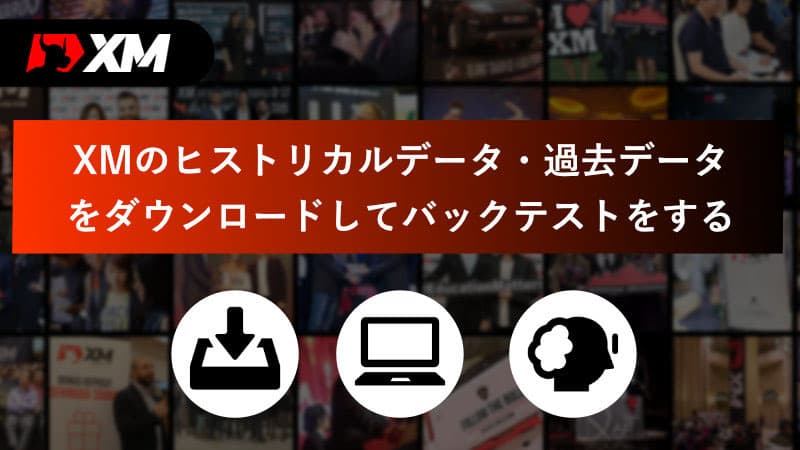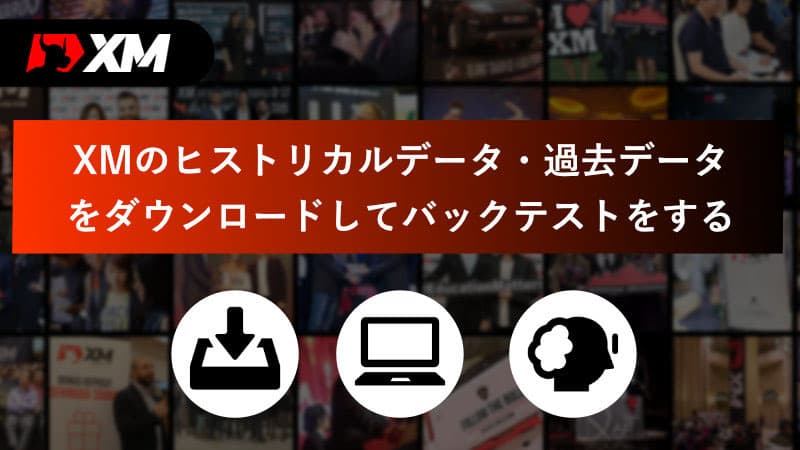
- XMからヒストリカルデータのダウンロードの仕方
- 過去のバックテストの方法
- 長期のトレンド分析をするためのデータ取得がしたい
このようなEAの過去データをダウンロードしてバックテストをしたい人や、長期のトレンド分析をしたい人はヒストリカルデータが必要になります。
XMのMT4からヒストリカルデータを取得する方法を紹介して行きます。
FXDDからヒストリカルデータをダウンロードする方法もありますが、MT4からやった方が簡単です。
(ただしヒストリカルデータの精度としてはFXDDからダウンロードした方が良くなります)
XMのヒストリカルデータとは? EAのバックテストに使う過去データ

ヒストリカルデータは「過去のチャートの記録データ」のことで、EAの過去の取引履歴を検証する作業(バックテスト)のために使います。
過去のデータ通りに未来も動くわけではありませんが、長期間のヒストリカルデータは今後を予測するために非常に重要になります。
バックテストで「勝率はどのくらいか?」「年間の収益率はどれくらいか?」などを参考程度に把握しておきましょう。
バックテストは数値を調整できるので、そのEAに有利な成績を作り出すことが可能です。
バックテストは過信せずに参考程度にしておき、フォワードテストを重要視するのが良いです。
XMのMT4は初期の状態ではバックテストができない

MT4をインストールしたままの初期状態だと、バックテストがエラーになって動かないため、まずはヒストリカルデータを入れ替える作業が必要になります。
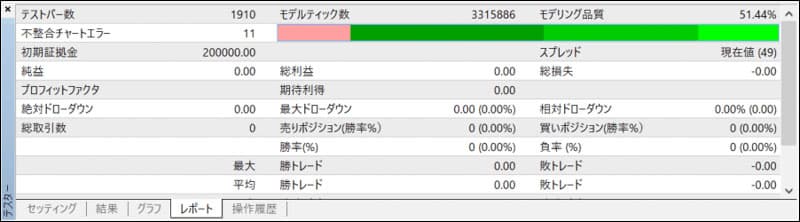
初めてバックテストをする人は「ヒストリカルデータの入れ替え作業」が必要なことを知らないと思うので、ここで躓く人が多いです。
ヒストリカルデータはいくつか種類がありますが、今回は一番簡単にヒストリカルデータを入れ替える方法を紹介していきます。
XMの回線不通・MT4に回線不通と表示される
XMはMT4のヒストリカルデータを提供していない
本来はXMのヒストリカルデータを取得すべきですが、XMはMT4のヒストリカルデータを提供していません。
もしかすると、個人的にXMのチャートを記録している人がいるかもしれませんが、長期間のチャート記録は公けには出回っていません。
ですので、今回はMT4が提供しているヒストリカルデータを使って行こうと思います。
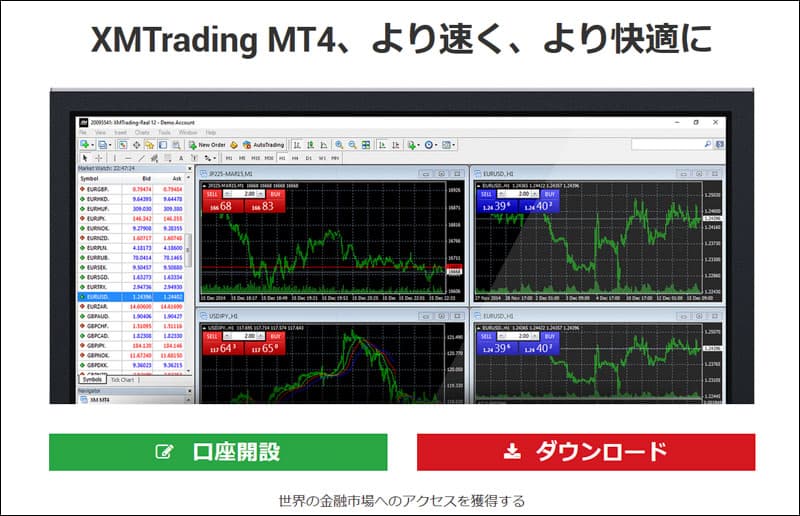
画像引用元:XM>MT4
XMのヒストリカルデータのダウンロードする方法
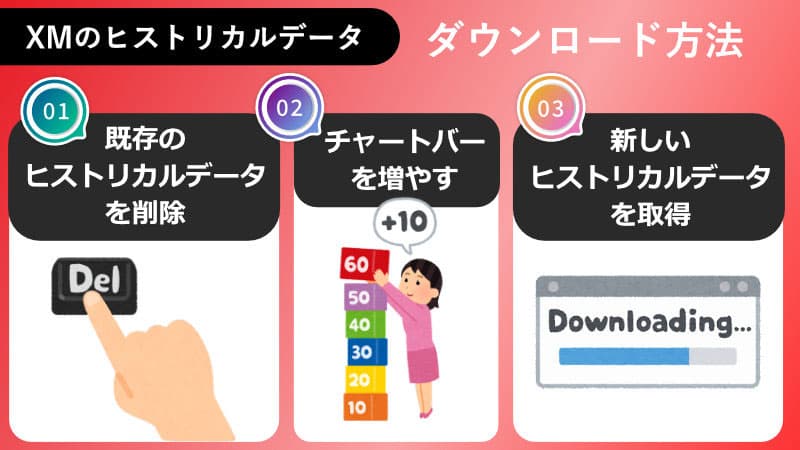
それではMT4を使ってヒストリカルデータをダウンロードして行きましょう。
ダウンロードする前に、「ヒストリー内のバーの数を最大数に変更する」作業をします。
短期のヒストリカルデータであればデフォルト値でも良いかもしれませんが、長期の過去データの場合は、次で説明するバー数の変更を行なってください。
手順としては以下のように既存のヒストリカルデータを削除するところから始まります。
【ヒストリカルデータ取得の手順】
- 既存のヒストリカルデータを削除
- チャートバーを増やす
- 新しいヒストリカルデータを取得する
STEP01. MT4のヒストリカルデータを削除する
まずはMT4に入っているヒストリカルデータを削除して行きます。
ファイル → データフォルダ

「ファイル」→「データフォルダを開く」をクリックします
historyを選択
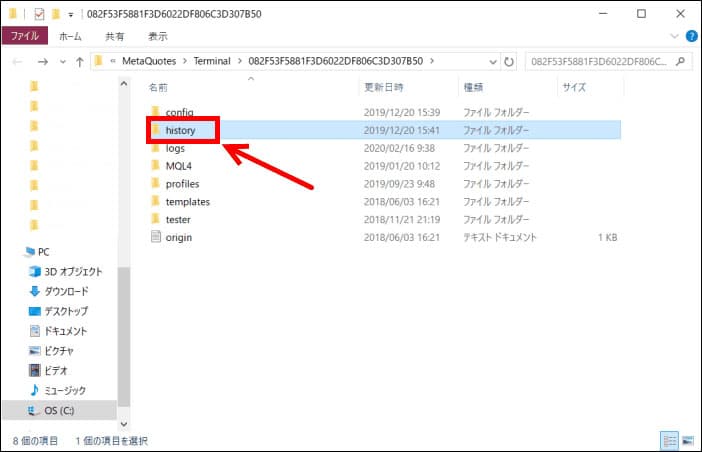
MT4のデータフォルダが開くので「history」をクリックします
削除するサーバー名を選択
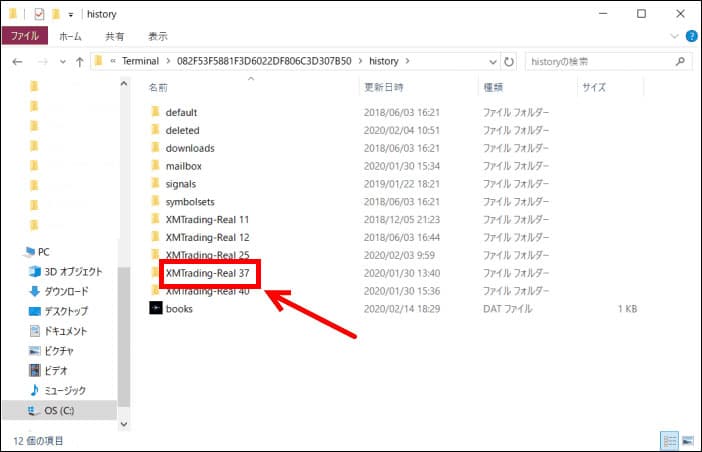
ヒストリカルデータを入れたいサーバー名を選択します。
削除したい通貨ペアを消す
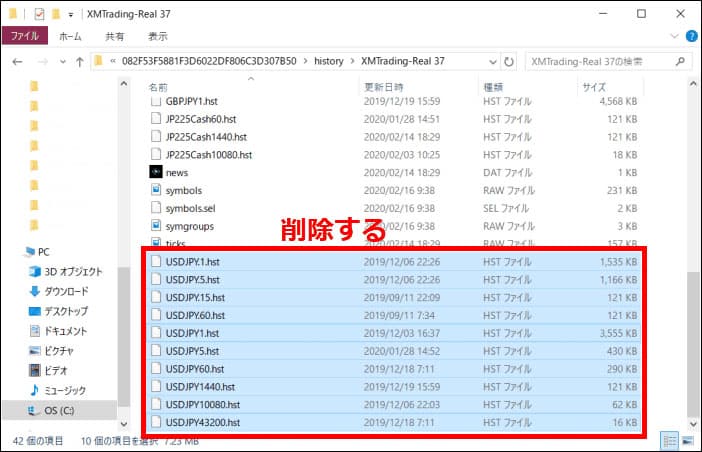
ヒストリカルデータを入れたい通貨ペアを削除します。
STEP.02 チャートバーの増やす
続いて、MT4からヒストリー内の最大バー数を変更して行きます。
ツール → オプション
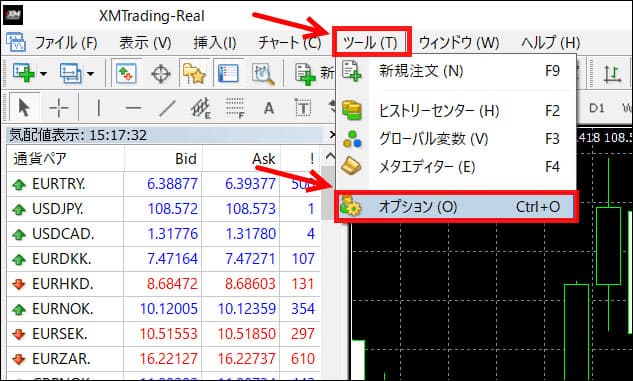
MT4の「ツール」→「オプション」をクリックします
STEP.03 チャートからバー数を増やす
オプションが開けたら、「チャート」から最大バー数を増やす
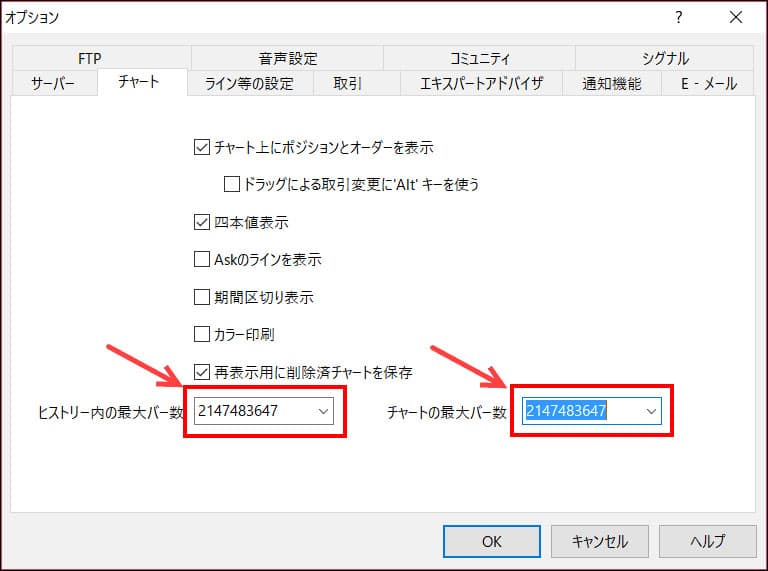
オプション内の「チャート」を選択し、「ヒストリー内の最大バー数」と「チャートの最大バー数」を調整します。
画像にある2147483647が最大になりますが、適当に9を連打してOKを押すと、自動的に最大数になっています。
希望の通貨ペアのヒストリカルデータをダウンロードして行きましょう。
今回はMT4からヒストリカルデータを取得して行きます。
【注意点】「ヒストリーセンター」のデータはあくまでメタクオーツ社のヒストリカルデータとなり、XMのデータとは少し違う場合が出て来ます。
ヒストリカルデータをダウンロードする前と後ではチャートデータが少し変わる可能性があります。
ツール → ヒストリーセンター
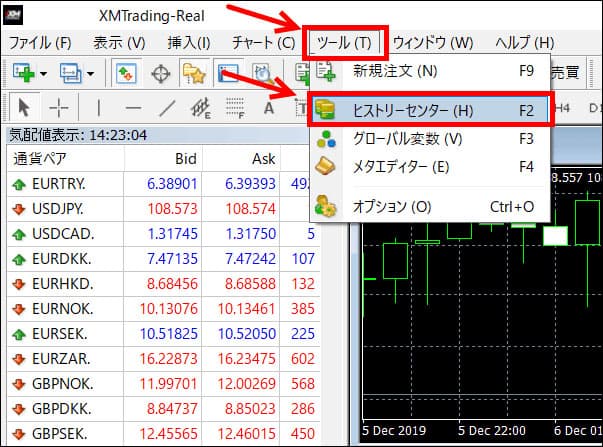
MT4から「ツール」→「ヒストリーセンター」をクリックします。
ダウンロードしたい通貨ペアと時間足を選択
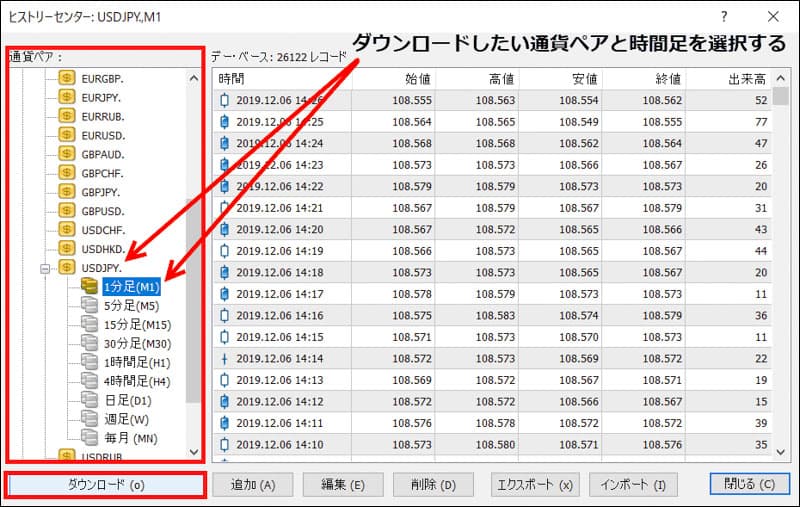
検証したい通貨ペアを選択し、時間足を選んだら「ダウンロード」をクリックします。
OKを選択
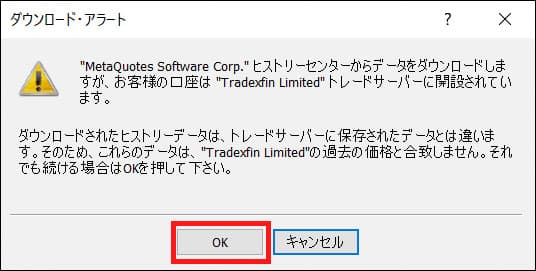
「ダウンロード・アラート」が表示されますが、OKをクリックして先に進みます。
レコード数が増える
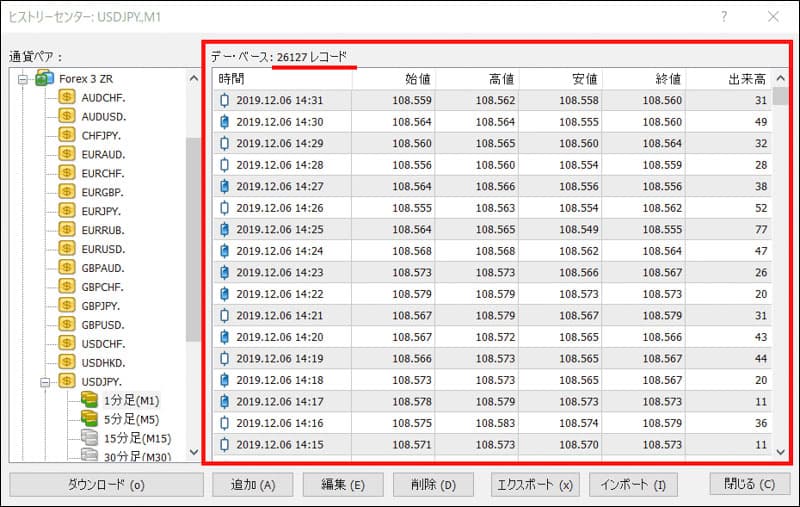
ダウンロードが完了すると上のデータベストに「〇〇レコード」のように数字が増えます。
閉じるで消す
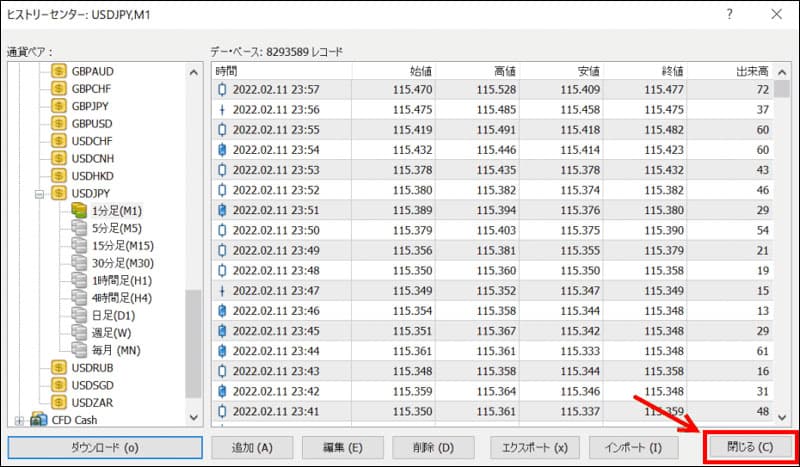
そのまま「閉じる」を選択しましょう。
これでヒストリカルデータのダウンロードが完了です。
自動的にすべての時間足のデータができる
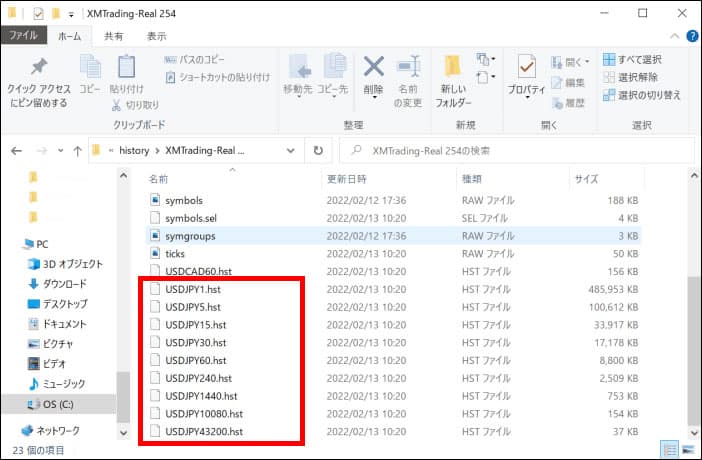
MT4のヒストリーセンターからデータを取得すると自動的にすべての時間足にデータが展開されます。
これでヒストリカルデータの入れ替えが完了したので、バックテストをして行きましょう。
XMのサーバー・MT4にサーバー名を追加する方法
XMのMT4ヒストリカルデータのよくある質問
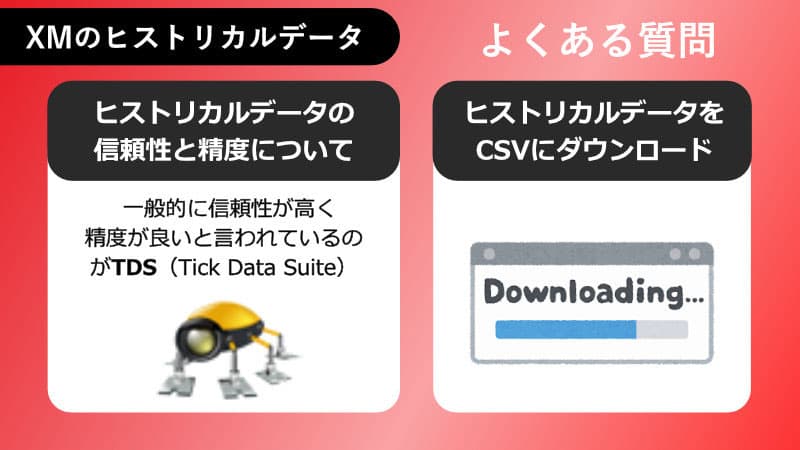
XMのMT4ヒストリカルデータについて、よくある質問に回答します。
ヒストリカルデータの信頼性と精度について
今回はMT4を使ったヒストリカルデータ取得方法を紹介しましたが、コチラの方法はあまり信頼性・精度は高くありません。
FXDDのヒストリカルデータもあまり精度が高くなく、不整合チャートエラーが出やすくなっています。
一般的に信頼性が高く精度が良いと言われているのがTDS(Tick Data Suite)のヒストリカルデータです。
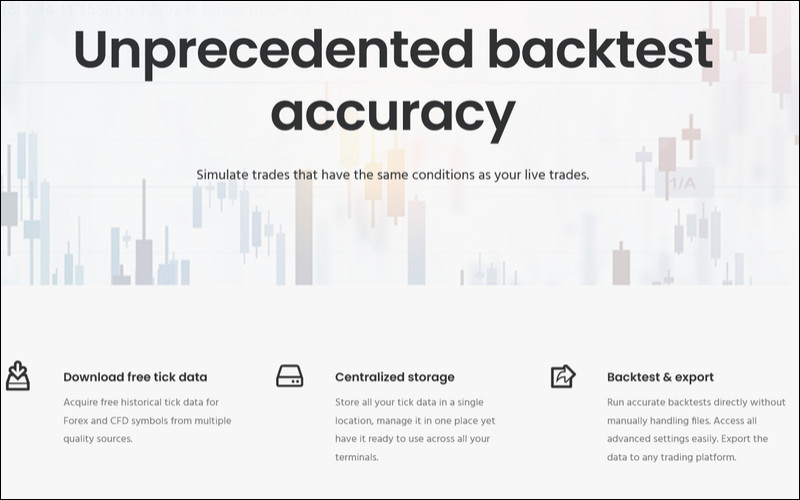
画像引用元:eareview.net
コチラは有料で金額も高いですが、本格的にバックテストしたい人におすすめです。
(私もTDSのヒストリカルデータを使っています)
ヒストリカルデータをCSVにダウンロードしたい場合の手順
ヒストリカルデータのCSVダウンロード方法を紹介していきます。
ヒストリーセンターを開く
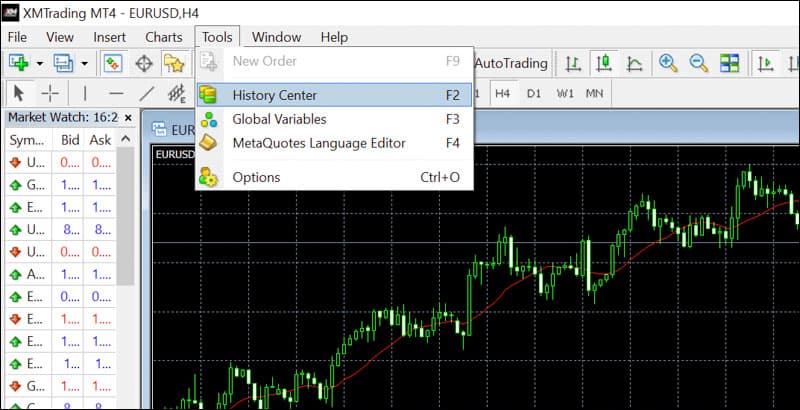
MT4の「ツール」→「ヒストリーセンター」
エクスポートする
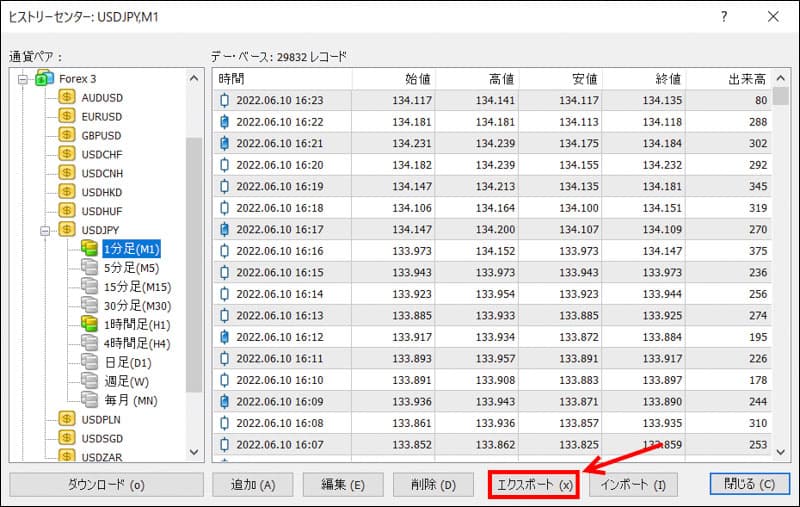
通貨ペア・時間足を選び「エクスポート」を選択
PCに保存
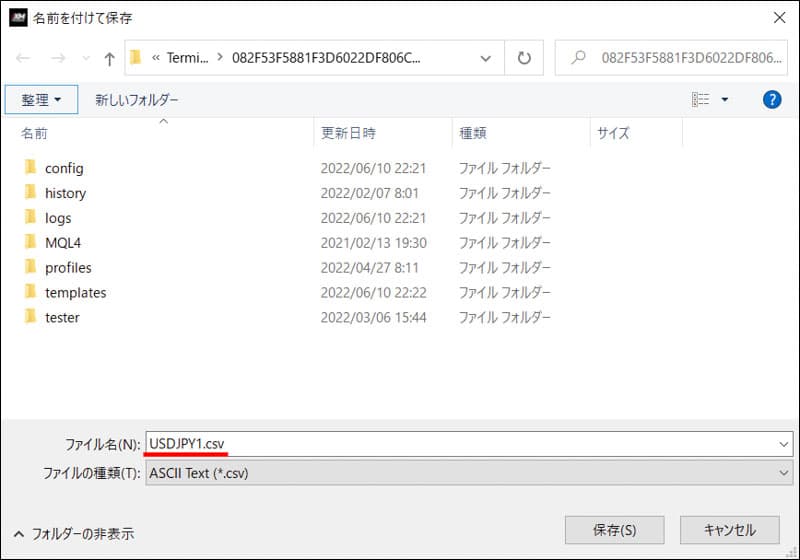
PCに保存しましょう
ヒストリカルデータはCSVでダウンロードが可能なので、チャート分析をしたい人は、コチラの手順でCSVファイルをダウンロードしましょう。
XMのヒストリカルデータでよくある質問
XMのヒストリカルデータに関するよくある質問です。ぜひ参考にしてください。
- XMのヒストリカルデータの信頼性は高いですか?
- MT4からダウンロードしたヒストリカルデータの信頼性は高くありません。有料ですがTick Data Suiteのデータの信頼性が高いです。
- XMのヒストリカルデータの削除方法を教えてください。
- MT4のファイルから「データフォルダ」→「history」→「削除するサーバー名を選択」→「通貨ペアを選んで削除」で削除できます。
- 他に無料で取得できるヒストリカルデータを教えてください。
- FXDDとAxioryのヒストリカルデータは無料で取得可能です。
- ヒストリカルデータが消えてしまったのですが、どうすれば良いですか?
- MT4のバージョンによっては不具合で消えることがあるようです。MT4を再インストールして最新版にしてからヒストリカルデータを入れ直してください。
- ヒストリカルデータが1分足しか出ない場合はどうすれば良いですか?
- MT4のオフラインチャートを表示して、PeriodConverterをチャートにドラッグ&ドロップをし、パラメーター入力で値を5にすると5分足、60にすると1時間足が出来ます。
まとめ
XMのMT4でヒストリカルデータの取得方法を紹介して来ました。
MT4は初期のままではバックテストができないため入れ替える必要がありますが、この方法が一番簡単です。
ヒストリカルデータは各業者によって違ってきますが、エラーの少ないものであれば、有料のTDSのヒストリカルデータを使うようにしましょう。
その他、FXDDやAxioryなどは無料でデータが手に入るのでそのあたりも活用してください。