
- FXDDのヒストリカルデータをダウンロードしたい
- MT4にヒストリカルデータをインポートする方法を知りたい
このようなFXDDのヒストリカルデータについて知りたい人向けに、ダウンロード方法と、MT4へのインポート方法について解説して行きます。
画像付きで紹介していきますので、分からない人は参考にしてください。
ヒストリカルデータはMT4のヒストリーセンターからでもダウンロード可能ですが、精度が悪いのでFXDDからダウンロードするのがおすすめです。
> FXDDのヒストリカルデータはコチラ
FXDDの公式ホームページ
FXDDのヒストリカルデータとは?

FXDDのヒストリカルデータは、EAのバックテスト用で過去チャートを見る時に使います。
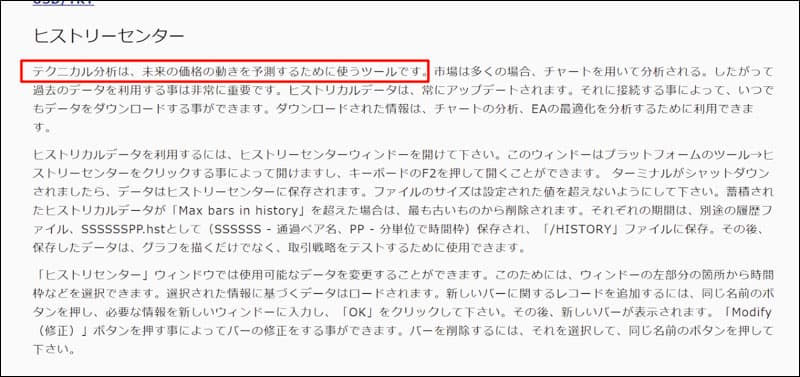
画像引用元:FXDD>ヒストリカルデータ
MT4のヒストリーセンターのデータをダウンロードする方法もありますが、精度が高くなくEAを検証するのに不向きです。
海外FX業者だとFXDDがヒストリカルデータを公開しているので、FXDDの過去データからダウンロードして行きましょう。
ここからはヒストリカルデータのダウンロード方法と、MT4へのインポート方法について解説して行きます。
FXDDのヒストリカルデータの注意点

FXDDのヒストリカルデータについての注意点です。
FXDDのヒストリカルデータはBidデータのみ
今回紹介したFXDDのヒストリカルデータなど、通常のデータはBis(売り)のデータのみになります。
Bidデータを元に自分でスプレッドを設定してAsk(買い)の価格を決めて行きます。
通常のバックテストは固定スプレッドしか設定できなため、平均スプレッドよりも広めに設定しておくのがおすすめです。
スプレッドの広いタイミングでもエントリー、決済するEAなら通常よりもかなり広く設定して検証するようにしましょう。
MT4は初期の状態ではバックテストができない
MT4をインストールしたままの初期状態だと、バックテストがエラーになって動かないため、まずはヒストリカルデータを入れ替える作業が必要になります。
ヒストリカルデータは「過去のチャートデータ」なので、本来は利用する業者のものが好ましいです。
ただ、各業者ヒストリカルデータを提供している訳ではないので、今回はFXDDからヒストリカルデータを取得して行きます。
FXDDのヒストリカルデータ MT4の設定

FXDDのヒストリカルデータをダウンロードする前に、準備として2つの設定を行いましょう。
- MT4の既存データの削除
- チャートのバーの数を増やす
FXDDのヒストリカルデータ MT4の既存データの削除
ファイル → データフォルダ

「ファイル」→「データフォルダを開く」をクリックします。
historyを選択
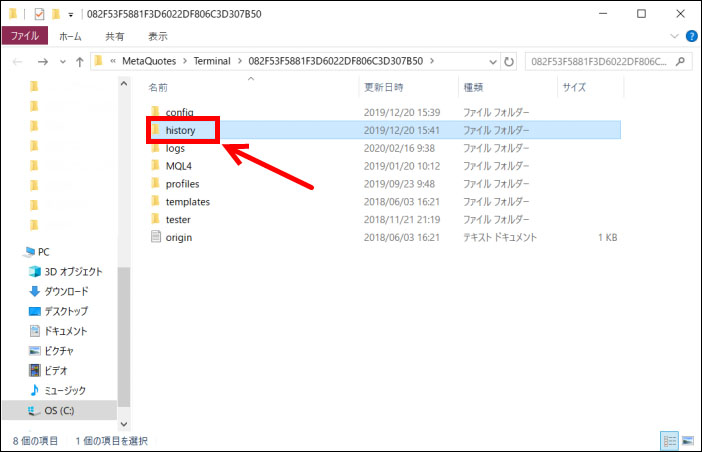
MT4のデータフォルダが開くので「history」をクリックします。
削除するサーバー名を選択
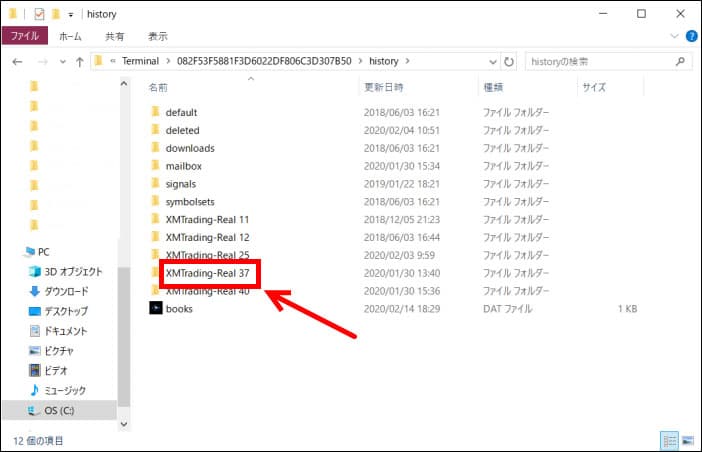
ヒストリカルデータを入れたいサーバー名を選択します。
削除したい通貨ペアを消す
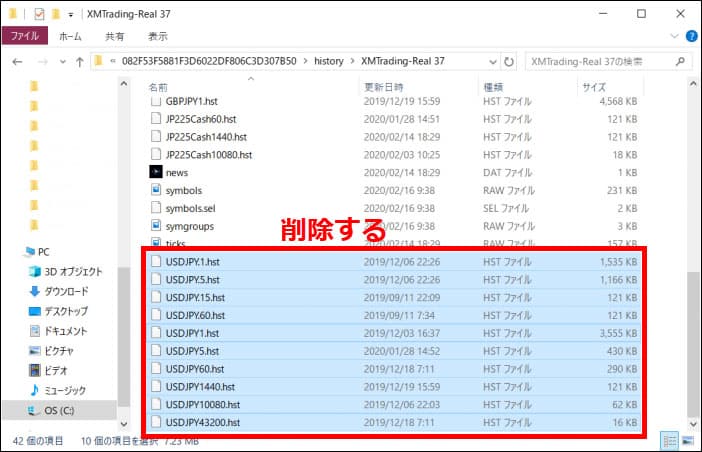
ヒストリカルデータを入れたい通貨ペアを削除します。
何かあった時のために、削除せずに違う場所に保存しておくと良いでしょう。
FXDDのヒストリカルデータ バーの数を増やす
MT4からヒストリー内の最大バー数を変更していきます。
ツール → オプション
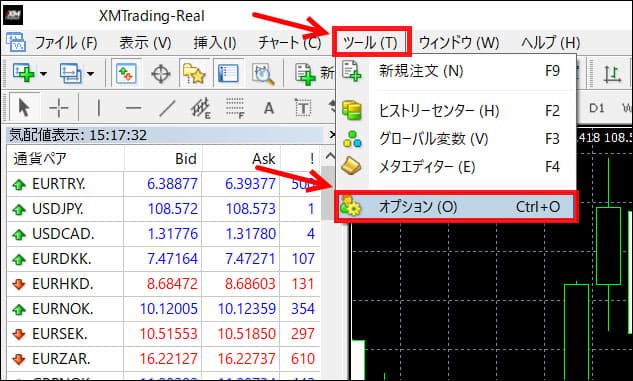
MT4を立ち上げたら「ツール」→「オプション」をクリックしましょう。
チャートからバー数を増やす
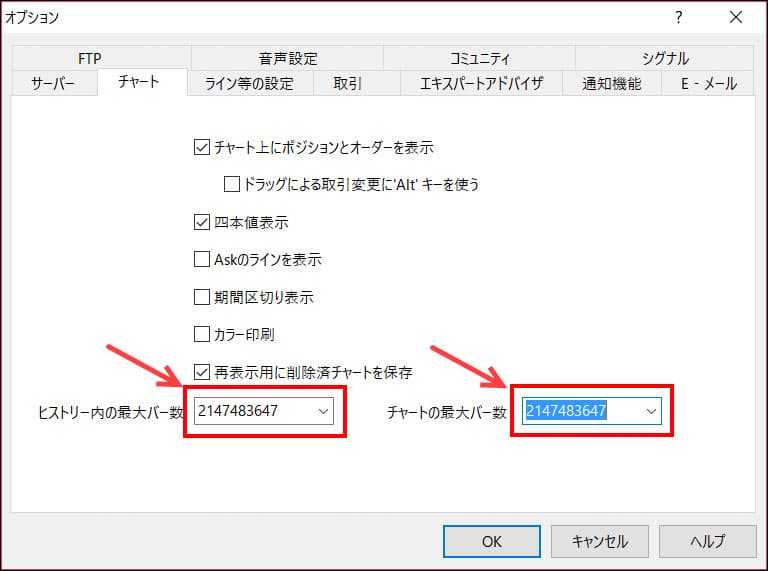
オプション内の「チャート」を選択し、「ヒストリー内の最大バー数」と「チャートの最大バー数」を調整します。
FXDDのヒストリカルデータを取得する
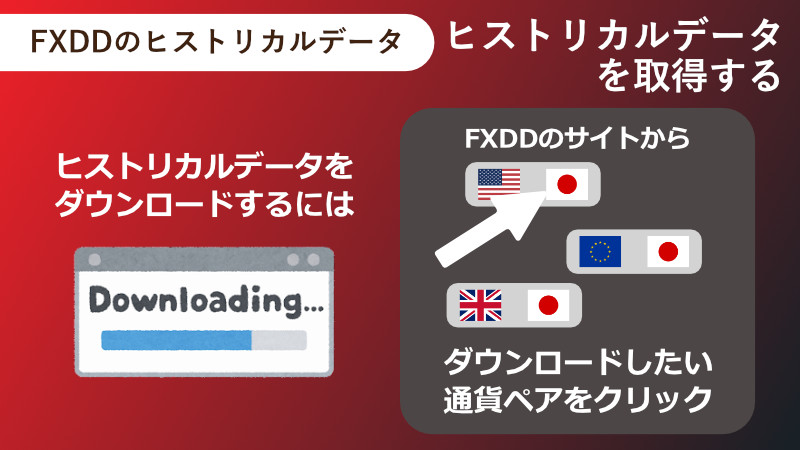
続いてFXDDのヒストリカルデータを取得していきます。
FXDDのサイトから1分足のデータを取得できるので、1分足のデータをMT4に入れた後に、5分足、15分足などに展開して行きます。
FXDDのヒストリカルデータ ダウンロード
FXDDのサイトから1分足データをダウンロードして行きます。
FXDDの1分足データをダウンロードする
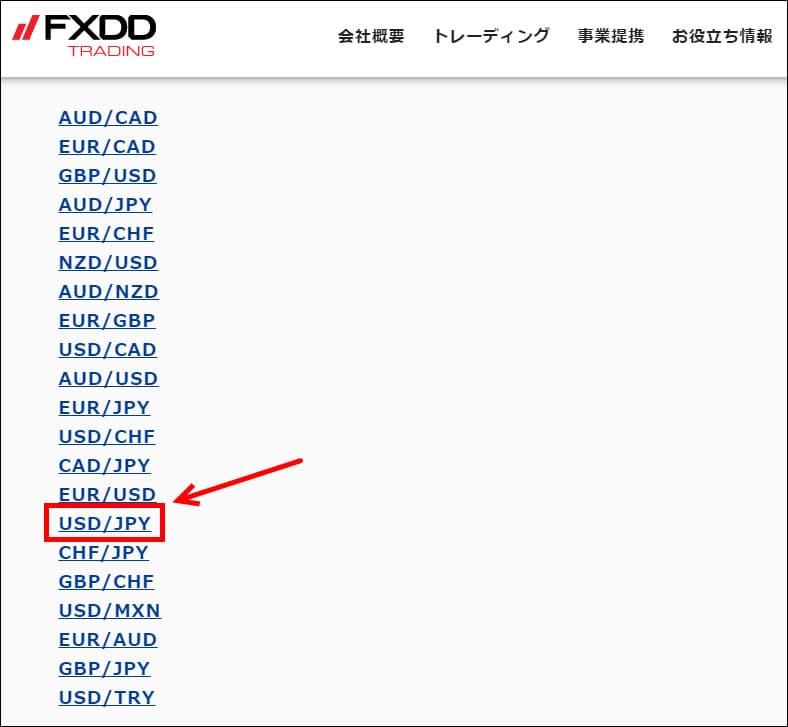
FXDD 1分足データから該当の通貨ペアをクリックすると、自動的にダウンロードファイルに圧縮データが入ります。
ファイルを展開する
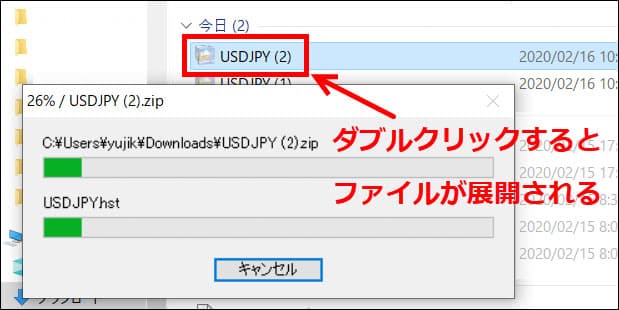
ダウンロードしたファイルはzipファイルで圧縮されているので、ダウブルクリックして解凍します。
解凍ソフトがない場合は、「解凍ソフト 無料」などで検索すれば、いろいろあります。
解凍ファイルがパソコンに入っていない人は、無料のLhaplus (ラプラス)などを使うと良いでしょう。
.hstデータ
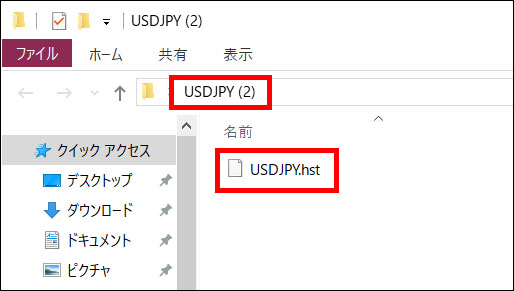
解凍されるとフォルダーの中に「USDJPY(通貨ペア名).hst」というファイルがあります。
この〇〇〇.hstのファイルをインポートして行きます。
FXDDのヒストリカルデータ インポート

続いてダウンロードしたヒストリカルデータをMT4にインポートして行きます。
ツール → ヒストリーセンター

MT4から「ツール」→「ヒストリーセンター」をクリックします。
1分足を選択してインポート
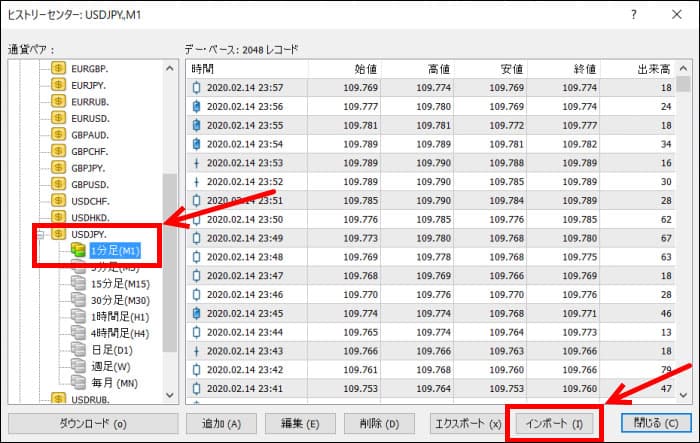
インポートする通貨ペアの1分足を選択して「インポート」をクリックします。
参照をクリック
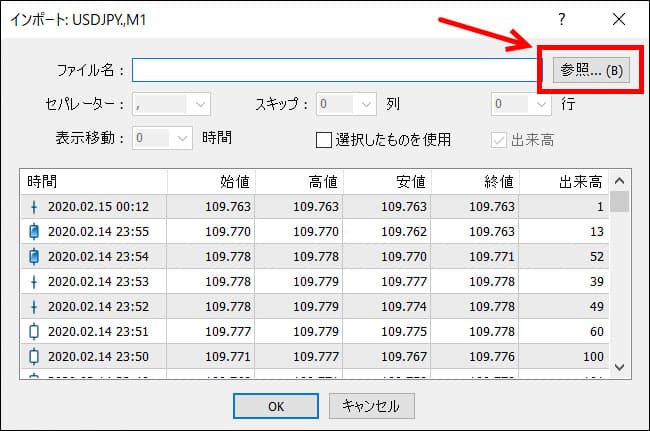
「参照」をクリックして、インポートするファイルがある場所を指定しましょう。
ファイル形式を変更して.hstファイルを選択
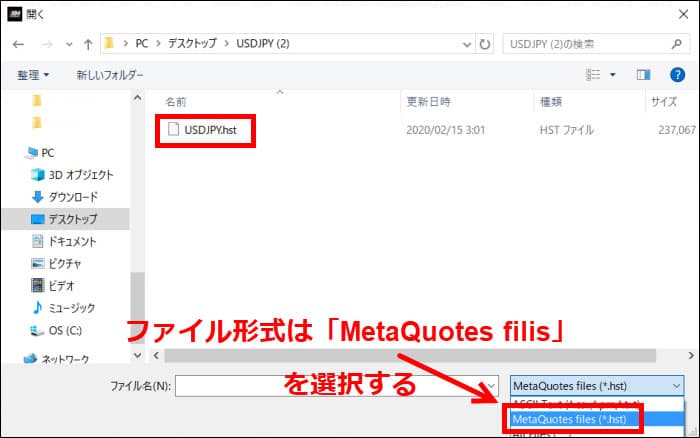
通常は「ダウンロード」フォルダに入っていると思います。(私はデスクトップに貼り付けましたが)
そのままではファイルが表示されないので、ファイル形式を「MetaQuotesFiles(*.hst)」を選択します。
そうすると.hstファイルが選択可能になりますので、.hstファイルを開きます。
ローソク足や始値・終値が表示される
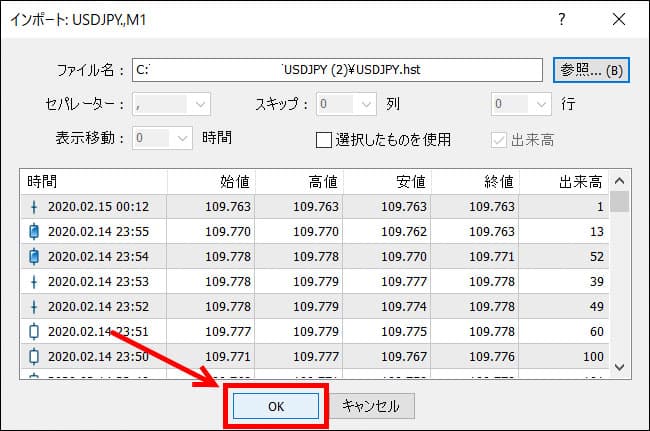
ローソク足や始値、終値などが表示されるので「OK」をクリックします。
閉じる&MT4の再起動
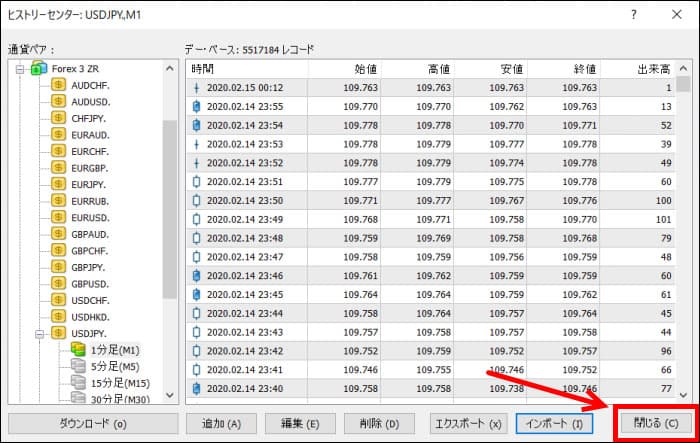
「閉じる」を押し、MT4をもう一度「再起動」し直しましょう。
再起動すると、ヒストリカルデータの1分足がインポートされています。
FXDDのヒストリカルデータ 他の時間足の設定

続いて他の時間足も1分足から展開して行きます。
オフラインチャートを開く

「ファイル」→「オフラインチャート」をクリックします。
インポートした1分足を選択
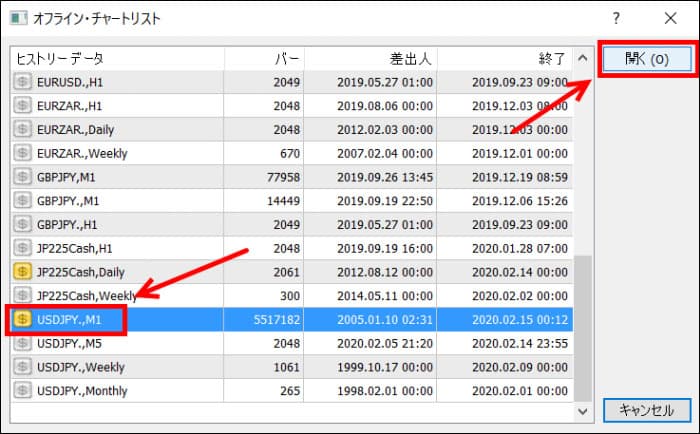
先ほどインポートした通貨ペアの1分足を選択して「開く」をクリックします。
オフラインチャートが表示される
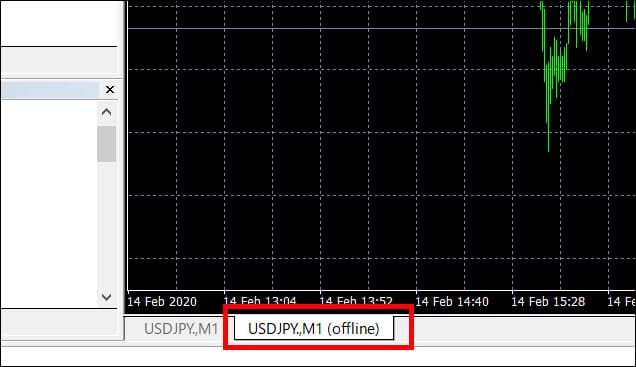
そうすると自動的にオフラインのチャートが表示されます。
ここでは「USDJPA.,M1(offline)」となっています。
PeriodConverterをドラッグ&ドロップ
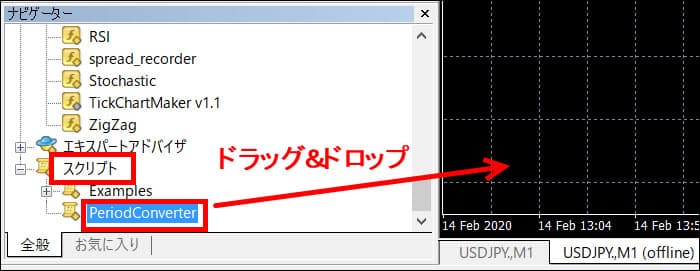
次に「ナビゲーター」の「スクリプト」にある「PeriodConverter」をチャート画面にドラッグ&ドロップします。
自動売買を許可
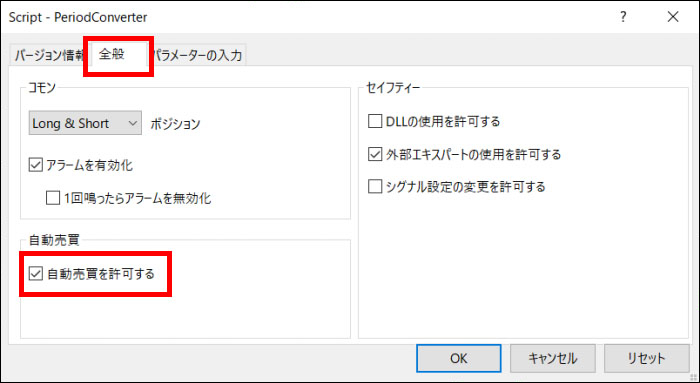
「Script – PeriodConverter」のファイルが自動的に開くので、「全般」→「自動売買を許可する」にチェックが入っているのを確認します。
パラメーターの変更
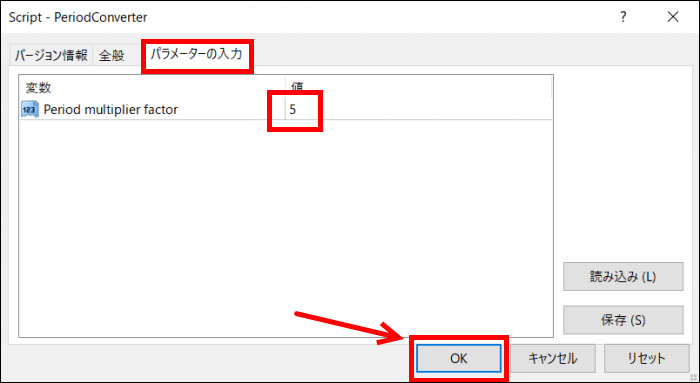
続いて「パラメーターの入力」で値を5(5分足)にしてOKをクリックします。
パラメーターの変更
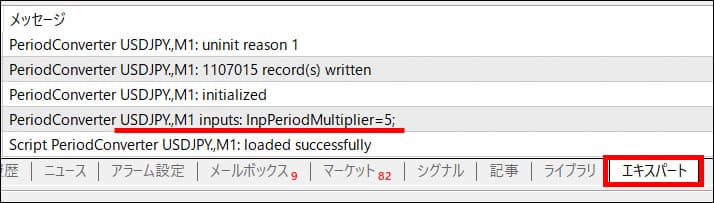
MT4のターミナル(一番下にあるウィンドウ)の「エキスパート」を見ると5分足がインポートされたのが分かります。
「通貨ペア,M1 inputs:InpPeriodMultiplier=5;」と表示されています。(最後の5が5分足のこと)
これで5分足のインポートが完了するので、他の時間足も行なう場合は、「PeriodConverter」をドラッグ&ドロップするところから「15」「30」「60」「240」「1440」と時間足を設定してインポートして行きます。
はいを選択
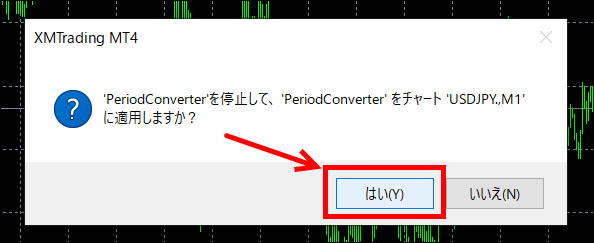
2回目以降「PeriodConverter」をドラッグ&ドロップする時はこのような表示が出ますが、気にせず進みましょう。
これで1分足以外のヒストリカルデータインポートは完了です。
最後に「再起動」をしてから使いましょう。
インポートの確認
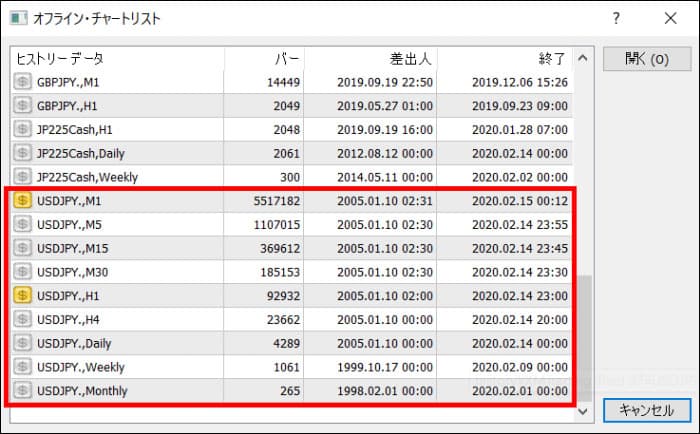
インポートが正しくされたかの確認は「ファイル」→「オフラインチャート」を確認すると見ることができます。
FXDDのヒストリカルデータでよくある質問
FXDDのヒストリカルデータに関するよくある質問です。ぜひ参考にしてください。
- FXDDのヒストリカルデータがダウンロードできない時の対処方法を教えてください。
- ブラウザのセキュリティーで制御されている可能性がありますので、セキュリティーを緩める設定をしてください。または別のブラウザを使ってダウンロードしてください。
- 5分足や他の時間足のダウンロード方法を教えてください。
- まずは1分足をMT4にインストールした後で5分足や他の時間足に展開をしてください。当ページで解説しています。
- FXDDのヒストリカルデータは抜けがあるようですが、正確なデータはどうすれば良いですか?
- FXDDのヒストリカルデータはチャートエラーが多めで、エラーの少ないデータはTDSがおすすめです。
- ゴールドのヒストリカルデータはないですか?
- ゴールドのヒストリカルデータはないので、MT4からダウンロードしたデータを使ってください。
FXDDのヒストリカルデータまとめ
FXDDのヒストリカルデータをダウンロードする方法と、MT4へのインポートする方法について紹介して来ました。
MT4は初期のままではバックテストができないため入れ替える必要がありますが、FXDDから取得する方法が一番メジャーです。
FXDDに口座開設していない人でもダウンロードでき、他の海外FX業者のMT4にインポートできるので、とても便利です。
ヒストリカルデータは各業者によって違ってきますが、エラーの少ないものであれば、有料のTDSのヒストリカルデータを使うようにしましょう。
その他、MT4から直接取得する方法やAxioryから取得する方法は無料でデータが手に入るので、ぜひ参考にしてください。
