
- Axioryのヒストリカルデータとは何か
- Axioryのヒストリカルデータをダウンロード方法
- 過去データのバックテストをする方法
ここではAxioryのヒストリカルデータをダウンロードして、過去データのバックテストをする方法について紹介して行きます。
EAを使っている人は「過去にどのような取引をしてきたか?」について検証することも多いと思います。
過去の相場の値動きをを使ってバックテストを行なうことで、短時間に検証することができます。
このページではヒストリカルデータをダウンロードする方法を画像付きで解説して行きます。
> Axioryのヒストリカルデータはコチラ
Axioryの公式サイトはコチラ
Axioryのヒストリカルデータとは?

ヒストリカルデータを使う理由は「これから使おうと思っているEAのバックテストを行なうため」が最も多く、過去の取引履歴を確認することで、今後のEAの予想を立てることが可能です。

画像引用元:Axiory>MT4/MT5ヒストリカルデータ
EAは「フォワードテスト」の方が大事と言われていますが、過去のバックテストを行なうことは費用をかけずにじっくり検証することができます。
ヒストリカルデータの設定は一度行えば、その後は設定が必要ないので、このページの画像を見ながら設定を行なうと良いでしょう。
Axioryのヒストリカルデータのダウンロード方法
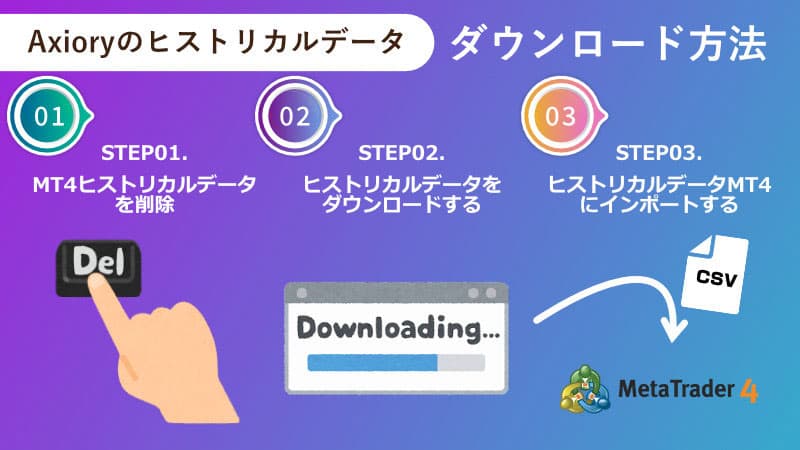
AxioryのMT4をインストールしてバックテストしようとしても、初期設定だとストラテジーテスターがエラーになってしまいます。
初期設定で入っているヒストリカルデータは、入れ替える必要があります。
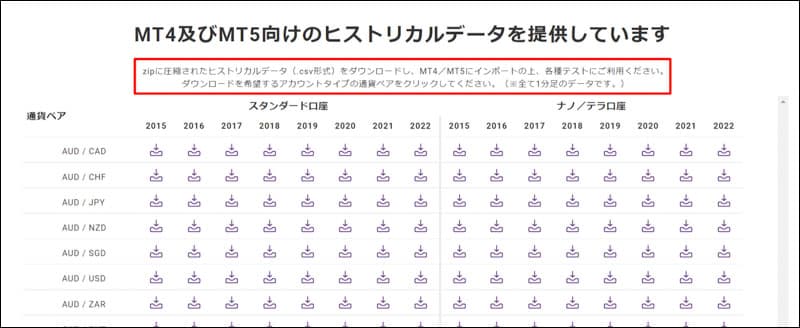
画像引用元:Axiory>MT4/MT5ヒストリカルデータ
バックテストしたい通貨ペアのヒストリカルデータをダウンロードして入れ替えるようにしましょう。
- 古いヒストリカルデータを削除
- ヒストリカルデータをダウンロード
- MT4にインポートする方法
このような3つの流れになっています。
公式サイトからヒストリカルデータをダウンロードする方法は、1ヶ月単位で何回もやる必要があります。
長い期間のデータをダウンロードしたい場合は、MT4から設定を行いましょう。
cTraderをメインに使っている人は、cTraderでヒストリカルデータをダウンロードすることができないため、MT4を使う必要が出て来ます。
STEP01. MT4に入っているヒストリカルデータを削除
まずはMT4に元々入っているヒストリカルデータを削除していきます。
ファイル → データフォルダを開く
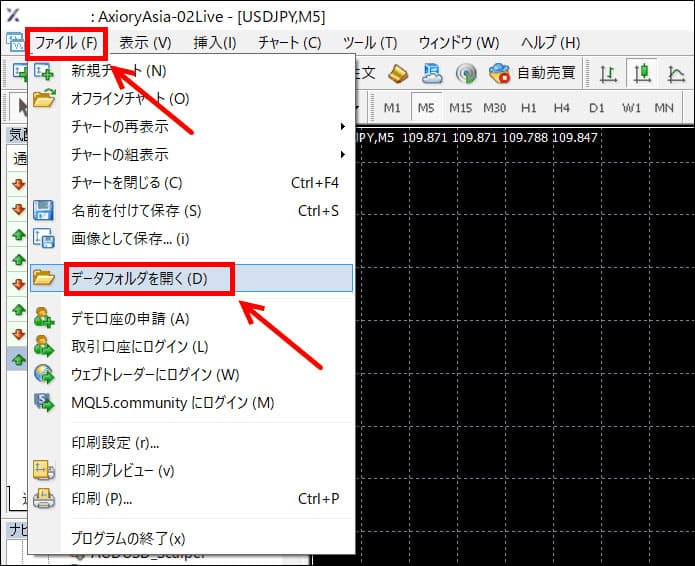
MT4を開いて「ファイル」→「データフォルダを開く」をクリックしましょう。
historyを選択
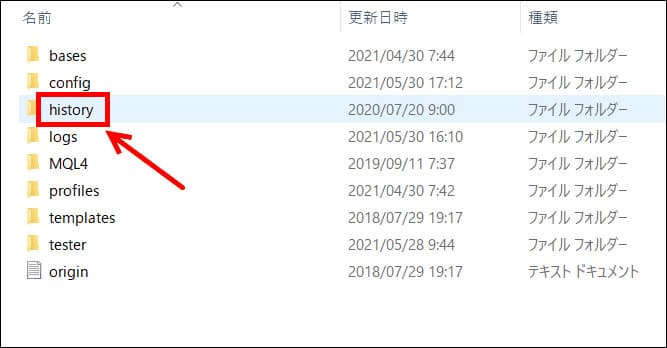
「history」を選択します。
入れ替える口座を選択
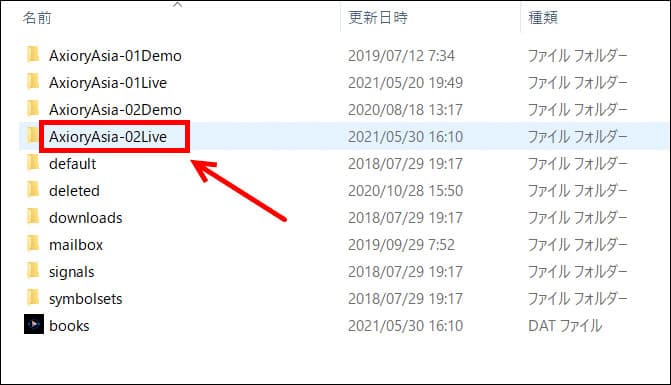
ヒストリカルデータを入れ替えたい口座を選択します。
入れ替える通貨ペアを削除
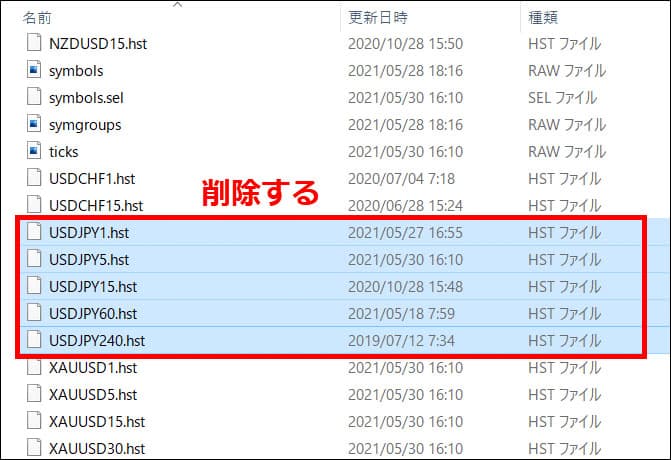
ヒストリカルデータを入れ替えたい通貨ペアを削除します。
STEP02. ヒストリカルデータをダウンロードする
次にAxioryのヒストリカルデータがダウンロードできるページを開きましょう。
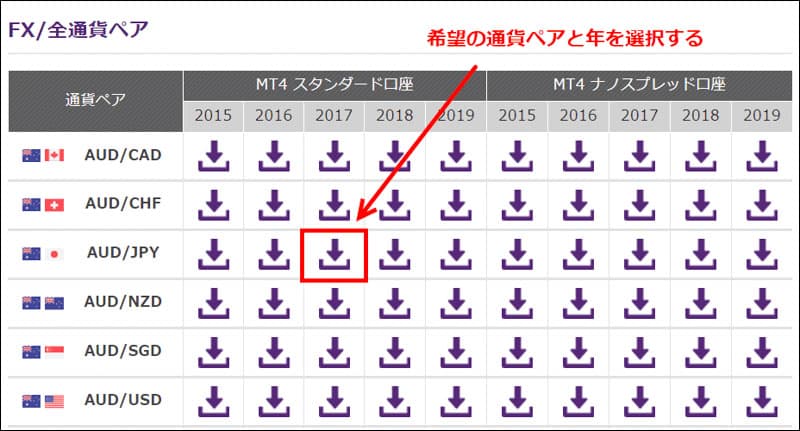
ページを開いたら、希望の通貨ペアと年を選択しましょう。
2015年以降のヒストリカルデータのみで大丈夫な場合だけ、Axioryのデータを使うようにしましょう。
STEP03. ヒストリカルデータMT4にインポートする
では、ダウンロードしたヒストリカルデータをMT4にインポートして使えるようにして行きます。
ツール → ヒストリーセンター
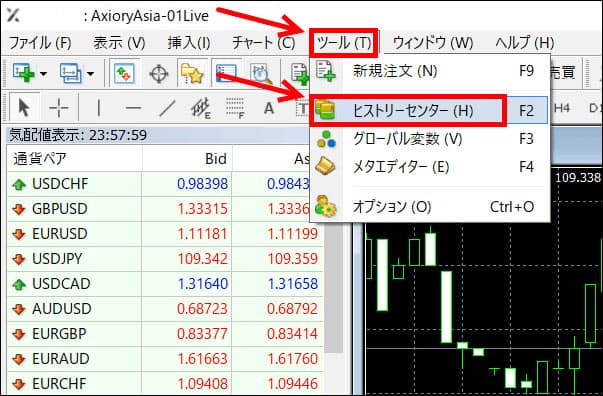
AxioryのMT4を開いて「ツール」→「ヒストリーセンター」をクリックしましょう。
1分足を選択してインポート
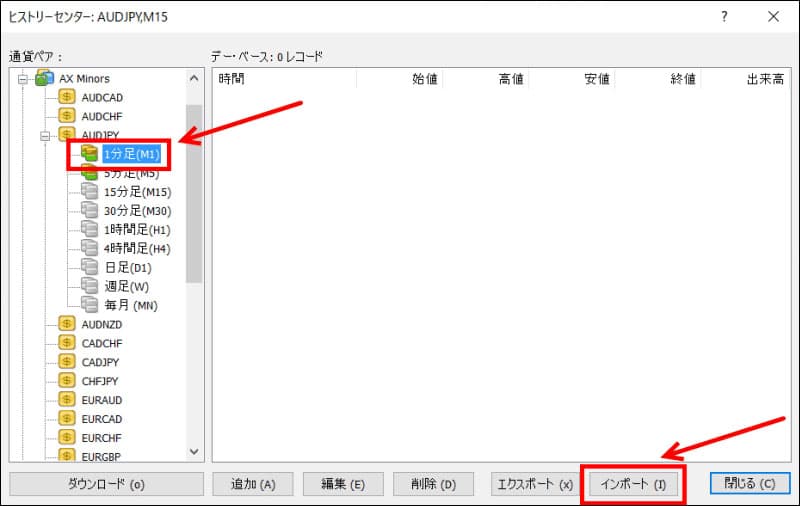
希望する通貨ペアの1分足を選択して「インポート」をクリックします。
ダウンロードしたファイルを選択
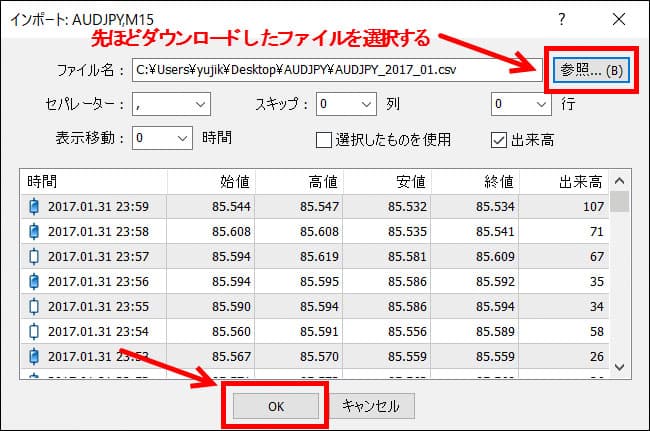
「参照」をクリックして、ダウンロードしたファイルを選択しましょう。
それでOKをクリックします。
閉じる&MT4の再起動
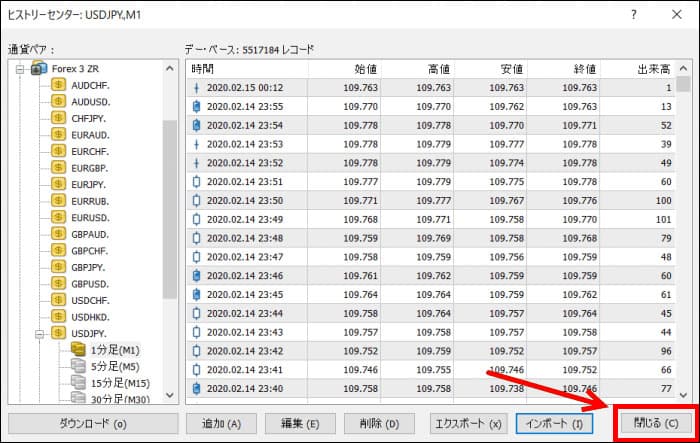
「閉じる」をクリックして、MT4を再起動しましょう。
これで1分足のインポートは完了です。
他の時間足の設定
今の設定で1分足のデータはインポートできたので、他の時間足の設定をして行きましょう。
オフラインチャートを開く
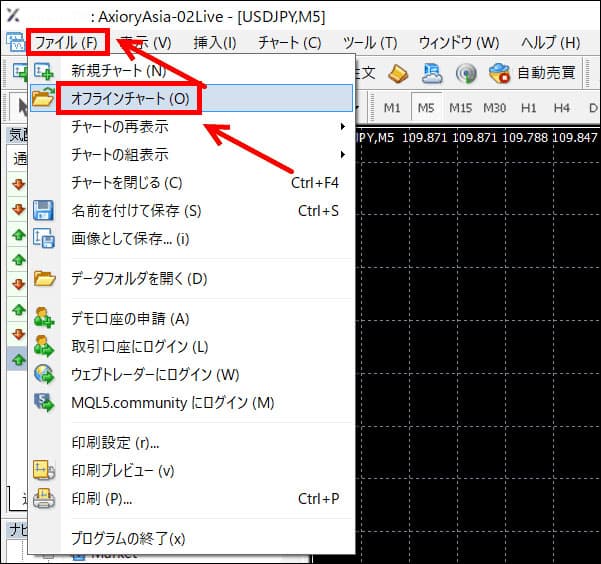
「ファイル」→「オフラインチャート」をクリックします。
インポートした1分足を選択
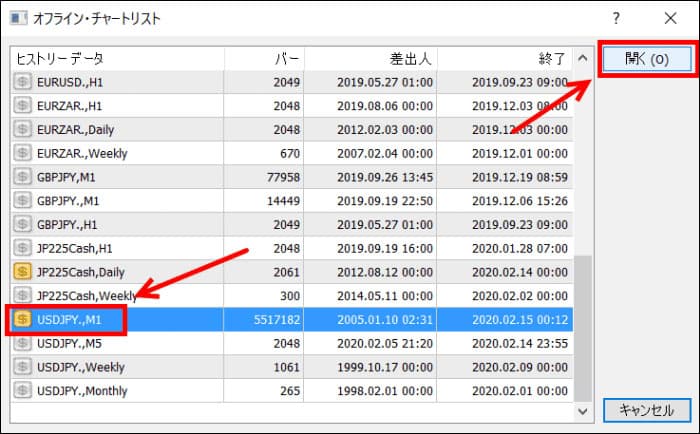
インポートした1分足を選択して「開く」をクリックします。
オフラインチャートが表示される
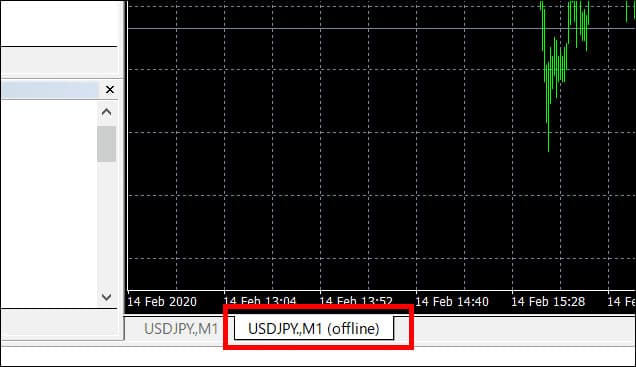
チャートに1分足のオフラインチャートが表示されます。
PeriodConverterをドラッグ&ドロップ
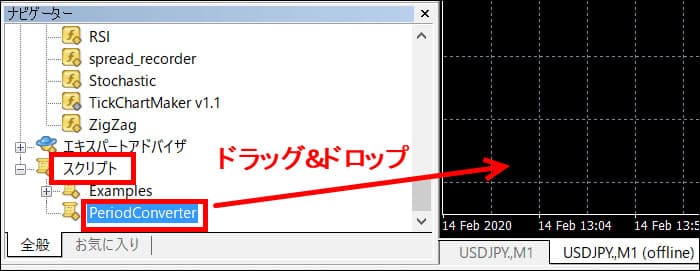
ナビゲーターの「スクリプト」にある「PeriodConverter」をチャート内にドラッグ&ドロップしてください。
自動売買を許可
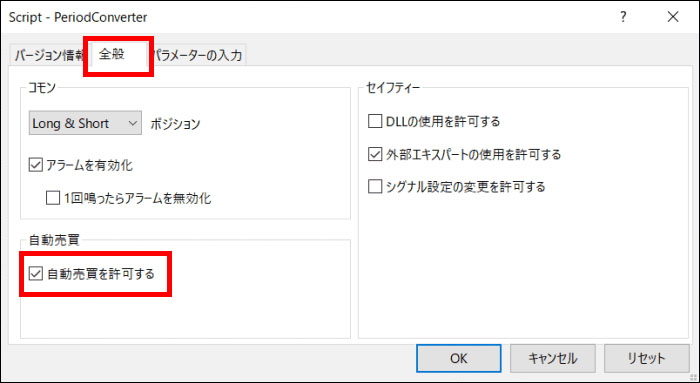
設定画面が自動的に開くので、「全般」の「自動売買を許可する」にチェックを入れてください。
パラメーターの変更
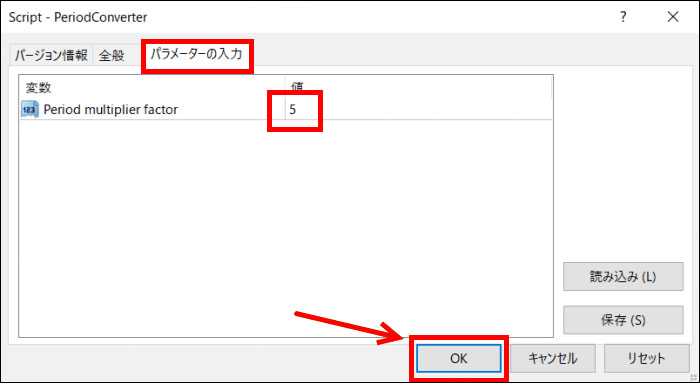
「パラメーター」のタブで、値を5(5分足)にしてOKをクリックします。
エキスパートで確認
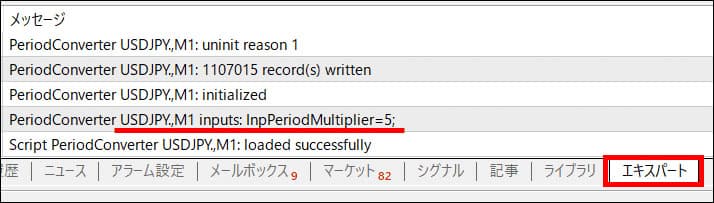
ターミナルの「エキスパート」を見ると、「通貨ペア,M1 inputs:InpPeriodMultiplier=5;」と表示されています。(最後の5が5分足のこと)
これで5分足の設定は完了です。
他の時間足も行なう場合は、「PeriodConverter」をドラッグ&ドロップするところから「15」「30」「60」「240」「1440」と時間足を設定してインポートして行きます。
はいを選択
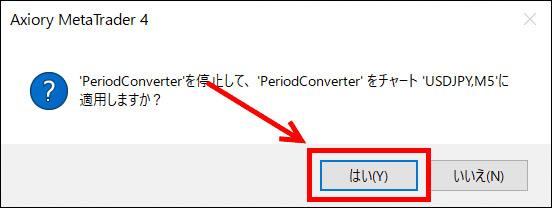
2回目以降「PeriodConverter」をドラッグ&ドロップする時はこのような表示が出ますが、気にせず進みましょう。
これで1分足以外のヒストリカルデータインポートは完了です。
すべての作業が終わったら、一度、再起動してから使いましょう。
インポートされたかどうか確認
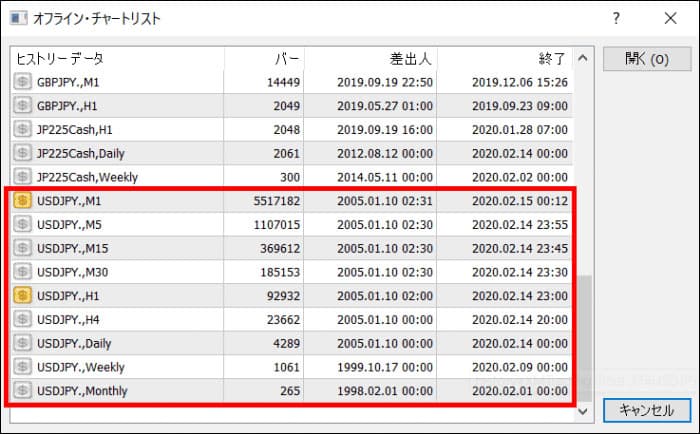
インポートが正しくされたかの確認は「ファイル」→「オフラインチャート」を確認すると見ることができます。
AxioryのMT4インストールとダウンロード方法
Axioryのヒストリカルデータでよくある質問
Axioryのヒストリカルデータに関するよくある質問です。ぜひ参考にしてください。
- Axioryのヒストリカルデータは精度が高いですか?
- はい、高いです。無料のヒストリカルデータにしては不整合チャートエラーが少ないのでおすすめです。
- AxioryのヒストリカルデータはMT4・MT5にどちらも対応していますか?
- はい、MT4でもMT5でも利用することが可能です。
- Axioryのヒストリカルデータは2014年以前のデータはありませんか?
- はい、残念ながらありませんので、2015年以降のデータを使うか他社のデータを利用してください。
- Axioryのヒストリカルデータはゴールドのデータもありますか?
- はい、ゴールド(XAUUSD)とシルバー(XAGUSD)もあります。
Axioryのヒストリカルデータまとめ
Axioryのヒストリカルデータの入手方法を2種類解説して来ました。
Axioryはまだ新しい会社のため、2014年以前のデータがありません。Axioryのヒストリカルデータは2015年からしかありませんが、ぜひ活用して行きましょう。
2014年以前のデータも欲しい人はMT4を使ったダウンロード方法をやってみましょう。ヒストリカルデータはFXDDなども有名ですが、AxioryでEAを動かしたい人は、ぜひAxioryのヒストリカルデータを使うようにしましょう。
MT4を使った方法は、他の海外FX業者でも全く同じなので、覚えておくと良いでしょう。
