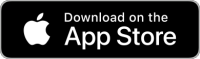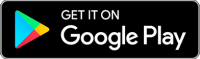XMのMT4のダウロード方法やログイン・初期設定について紹介していきます。
XMのトレードではMT4を使う人が多いと思いますが、ここではXM MT4のダウンロード方法について紹介して行きます。
上手くダウンロードできない人は、このページを参考にしてください。
Windows版だけでなく、スマホやMacのダウンロード方法についても解説して行きます。
上手くダウンロードできない人はページ下の方で解決方法を紹介します。
| MT4のダウンロードはコチラ | |||
|---|---|---|---|
| > Windows版 | > Mac版 | > iOS版 | > Android版 |
公式:MT4 – Metatrader 4取引プラットフォーム| MT4 FXプラットフォーム
XM MT4のダウンロード方法
XMのMT4 ダウンロード方法と手順について解説して行きますが、Windows版、スマホ版、Mac版の3種類の方法が違うので、それぞれ説明して行きます。
Macの場合はダウンロード方法が少し厄介なので、スクリーンショットを見ながら行なうと良いでしょう。
XMのダウンロード方法(Windows)
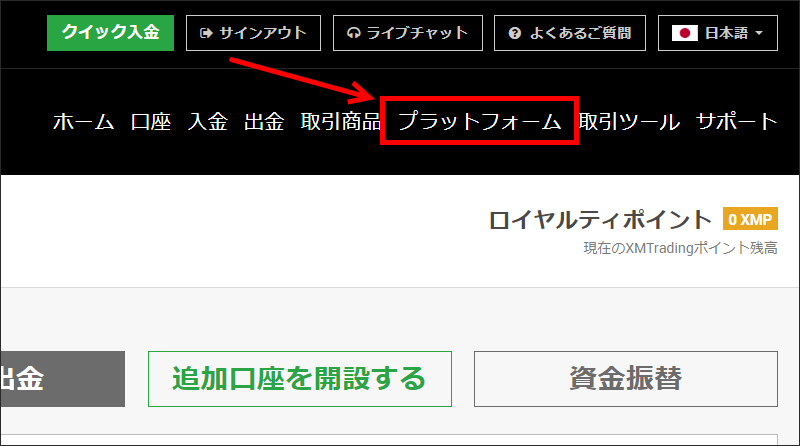
まずはXMの公式サイトからログインしてマイページに行きます。
マイページから上の方にある「プラットフォーム」をクリックします。
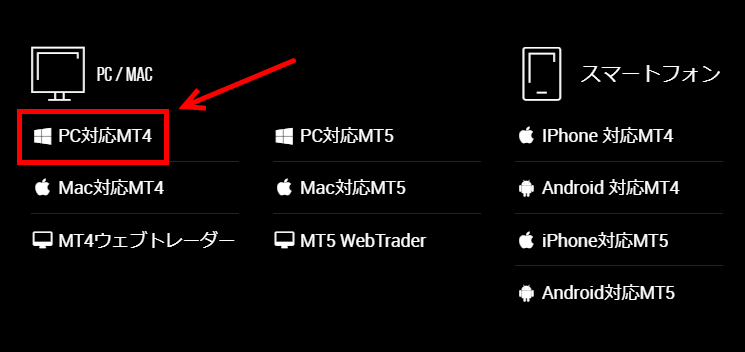
今回はWindows版をダウンロードするので「PC対応MT4」をクリックしましょう。
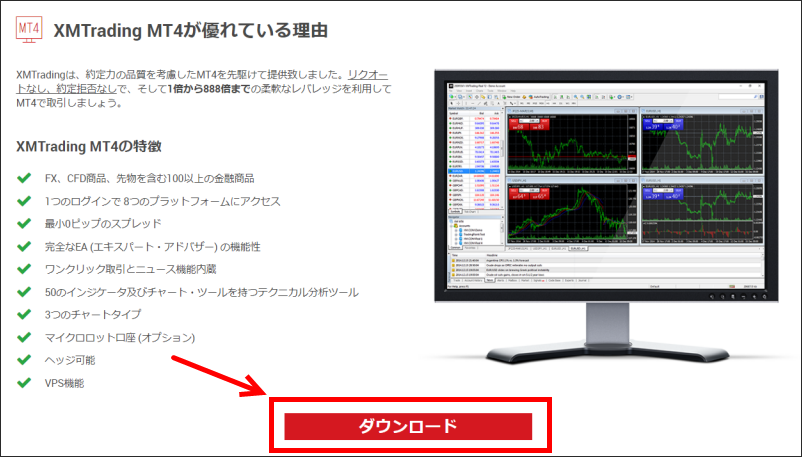
MT4の説明が書いてあるので、下方の「ダウンロード」をクリックします。
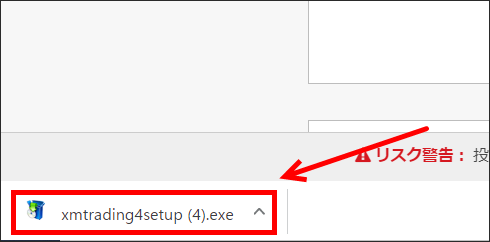
GoogleChromeの場合は左下に「xmtrading4setup.exe」というファイルが出るのでクリックします。
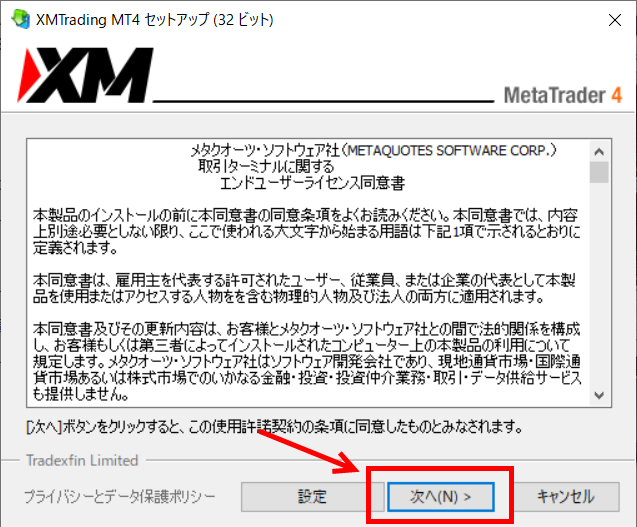
XMのダウンロード画面になるので「次へ」をクリックします。
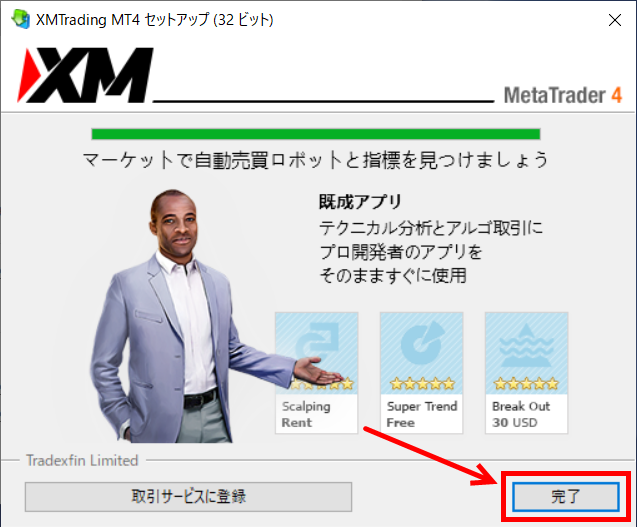
しばらく経つとダウンロードが終わるので「完了」をクリックして終了です。
デスクトップにXM MT4のショートカットキーが出現しているはずです。
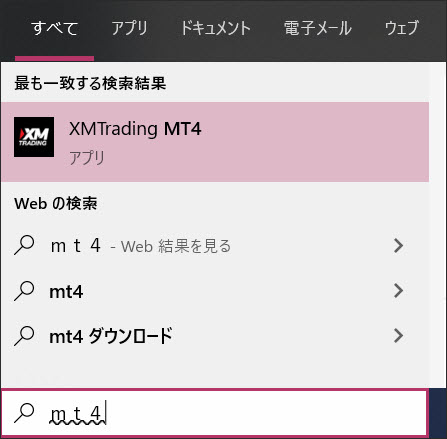
もしショートカットキーが出現しない場合は、デスクトップ左下の検索まどから「MT4」と入力するとXMのMT4が表示されます。
これでWindowsのMT4ダウンロード方法は完了です。
XMのダウンロード方法(スマホ)
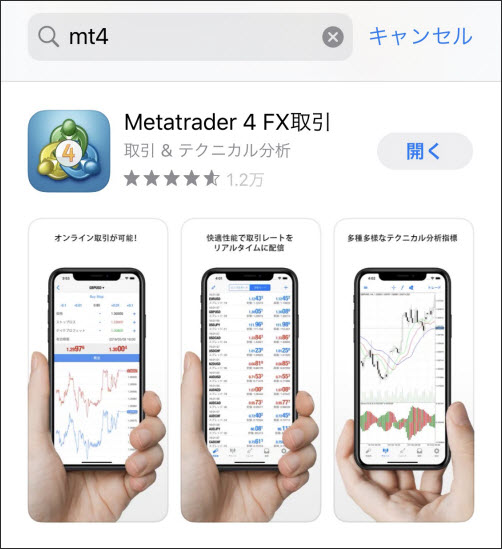
スマホ版のMT4ダウンロード方法は非常に簡単です。
アプリの検索画面から「MT4」と入力するとMT4アプリが出現しますのでインストールをクリックします。
MT5も表示され、非常に似ているので間違えないようにしましょう。
スマホでのMT4ダウンロードはこれだけで完了です。
XMのダウンロード方法(Mac)
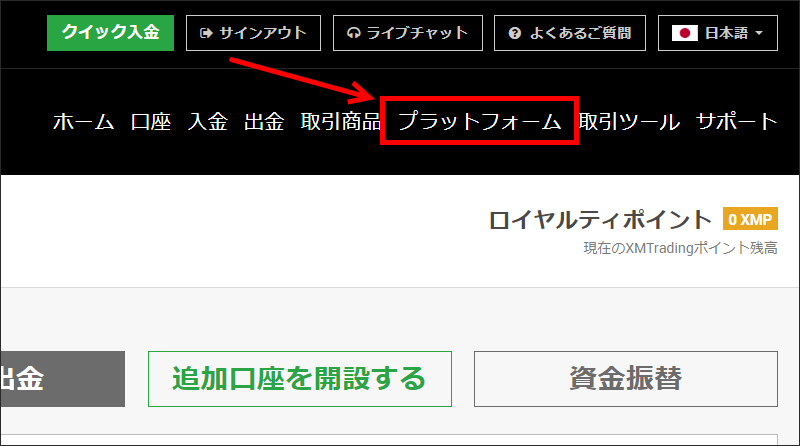
Mac版のダウンロードは、まずはXMの公式サイトからログインしてマイページに行きます。
マイページから上の方にある「プラットフォーム」をクリックします。
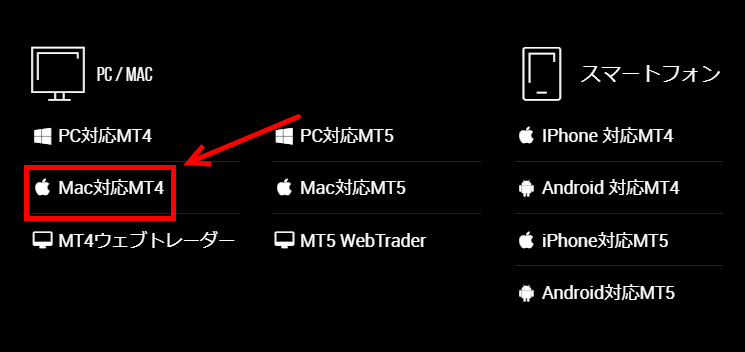
今回はMac版をダウンロードするので「Mac対応MT4」をクリックしましょう。
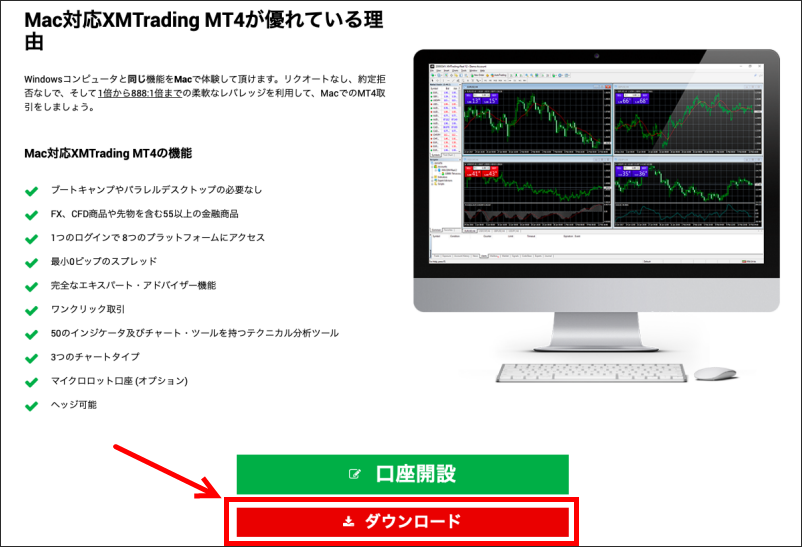
MT4の説明があるので下方の「ダウンロード」をクリックします。
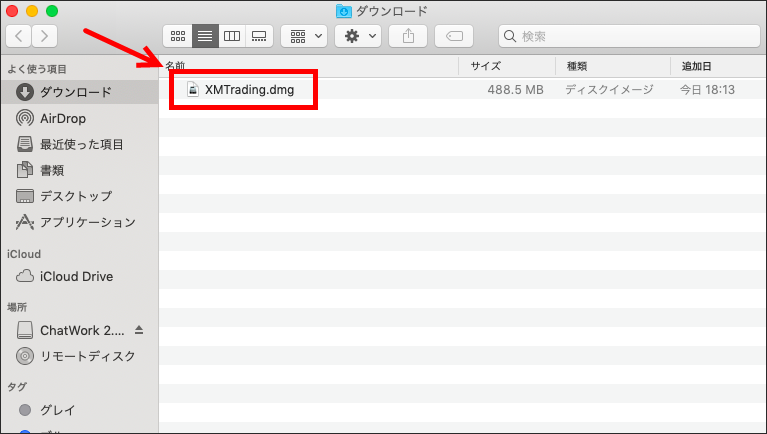
Macのダウンロードファイルの「XMTrading.dmg」をクリックします。
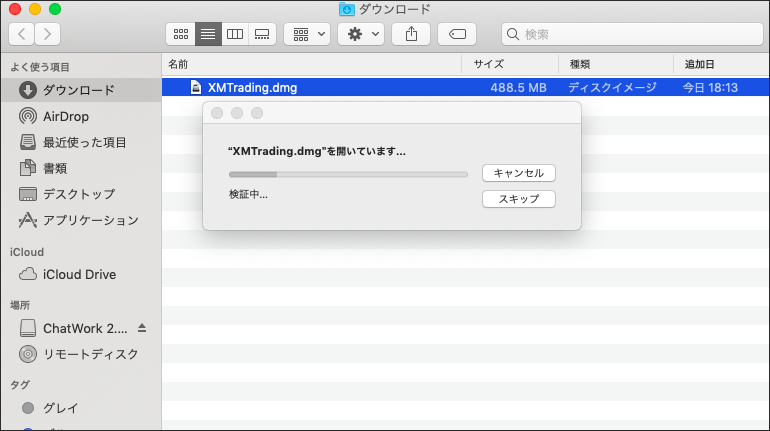
ダウンロードが始まりますので、しばし休憩です。
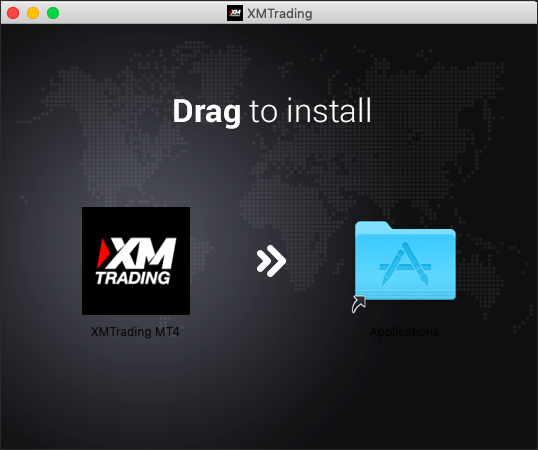
ダウンロードが終わったらアプリケーションのファイルにドラッグして移す必要があります。
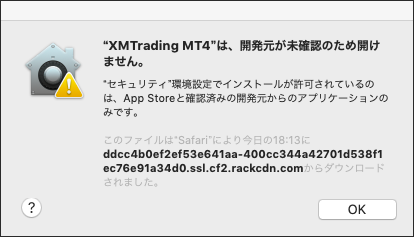
そのままアプリファイルからXMのMT4をダブルクリックで起動しようとすると「開発元が未確認のため開けません」となり、ファイルを開くことができません。
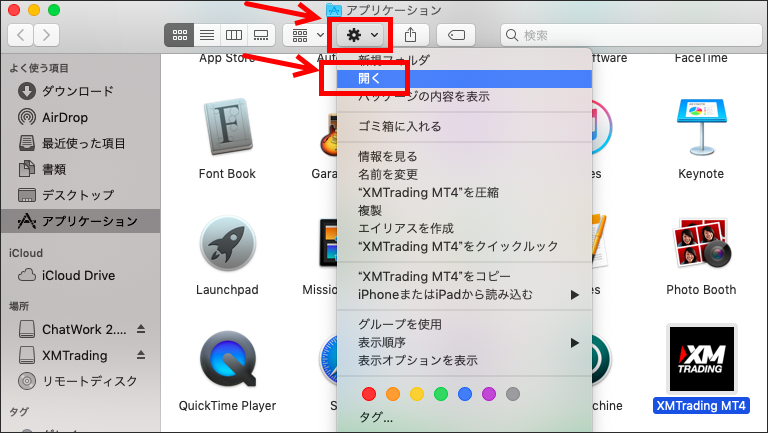
開けない場合は「アプリケーション → 歯車マーク → 開く」をクリックします。
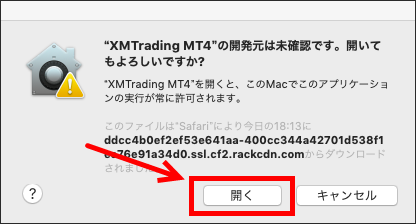
そうすると「開く」を選択することができるので、クリックしてMT4を開くことができます。
これでMac版のXM MT4ダウンロードは完了です。
XMのMT4のダウンロード方法を動画で解説
【MT4のダウンロード動画(Windows)】
XMの公式サイトに載っているMT4のダウンロード方法です。
ナレーターは英語で話していますが、基本的な操作方法は同じで、日本語字幕も付いています。
【MT4のダウンロード動画(Mac)】
Mac版のMT4は日本語で解説してくれている人がいたので貼り付けておきます。
MacはWindowsよりも少し分かりにくいので動画で確認しておくと良いでしょう。
XMのMT4 ログイン方法
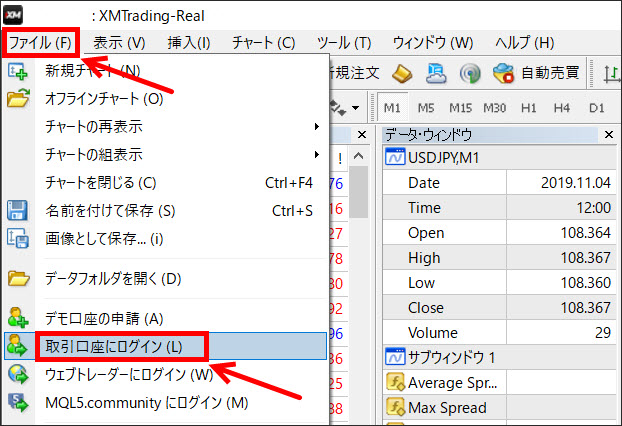
MT4を開いたら、左上の「ファイル」から「取引口座にログイン」をクリックします。
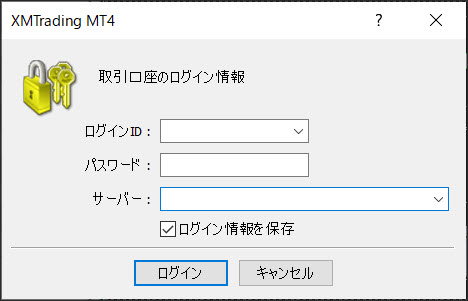
ログインID、パスワード、サーバーを選択しましょう。
すべて入力したら「ログイン」をクリックしてログイン完了です。
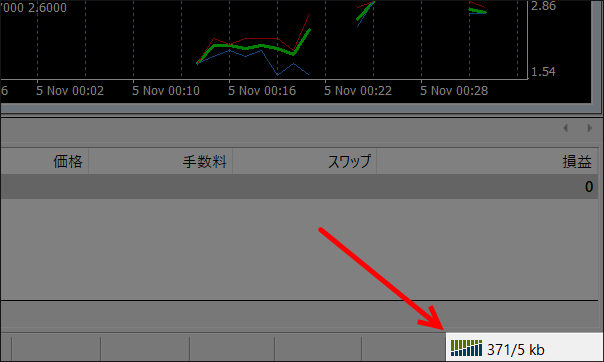
MT4右下の「接続状況」が動き出したらログインした合図になります。
(ピローンのような音がなります。)
もし接続できなかった場合は、ピローンの後に「ボヨーン」となるので、これはログインできていない合図となります。
XMのMT4 ログイン方法は別ページにて詳しく紹介しています。
ログインできない場合などもコチラに解決方法が書いてありますので、参考にしてください。
XMのMT4 サーバーリストがない場合
「MT4にログインしようと思ったけど、サーバーリストに自分のサーバー名がない」
そんなことはありませんか?
リストに自分のサーバー名がない時ちょっと焦りますよね。
そんな時は「MT4のサーバーリストを最新にする」ことで解決することができます。
サーバーリストを最新にする方法
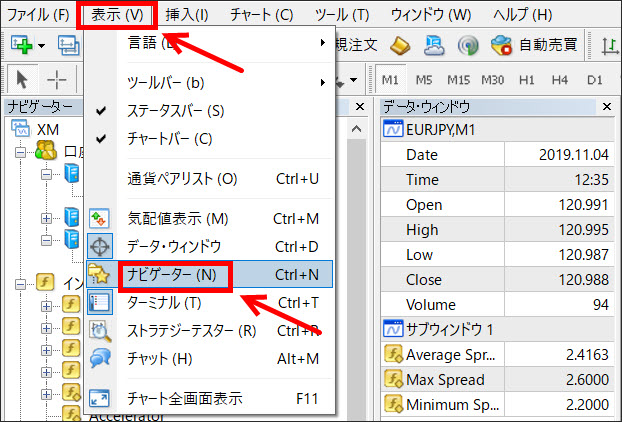
まずはナビゲーターを表示させましょう。(既に表示してある人は結構です)
MT4左上の「表示」→「ナビゲーター」をクリックします。
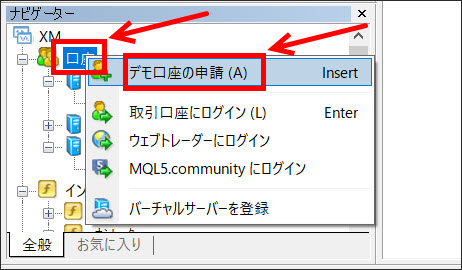
次にナビゲーターの「口座」を右クリックし「デモ口座の申請」をクリックします。
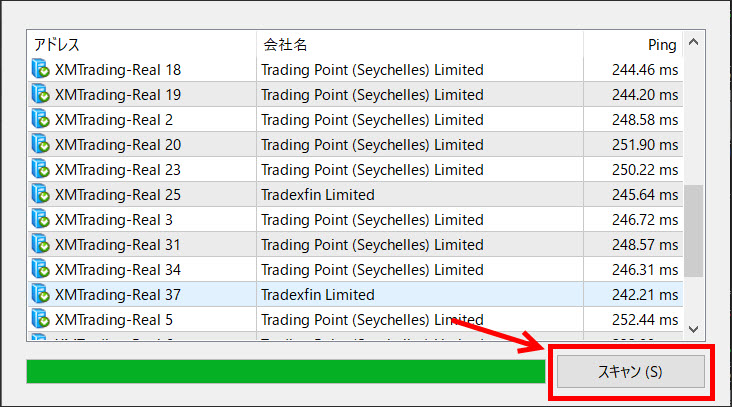
リストが表示されるので、しばらく待って「スキャン」がクリックできるようになったらクリックします。
これで最新版のサーバーリストになるので、「ログインし直した」ら完了です。
ログインし直さないと、今のままですので、必ず再度ログインするようにしましょう。
XMのMT4を複数ダウンロードしたい場合
MT4を複数ダウンロードして「EAを複数動かしたい」「スタンダード口座とゼロ口座をログインし直さずに使いたい」人などもいると思います。
1つのパソコンに複数のMT4をダウンロードできるので、ここでは「複数MT4のダウンロード方法」について説明します。
2つ目のMT4をダウンロードする前に、最初のMT4の名前を「XMTrading MT4(1)」などに変更しておくと見分けがつきやすくおすすめです。
MT4のダウンロード画面で「設定」を選択
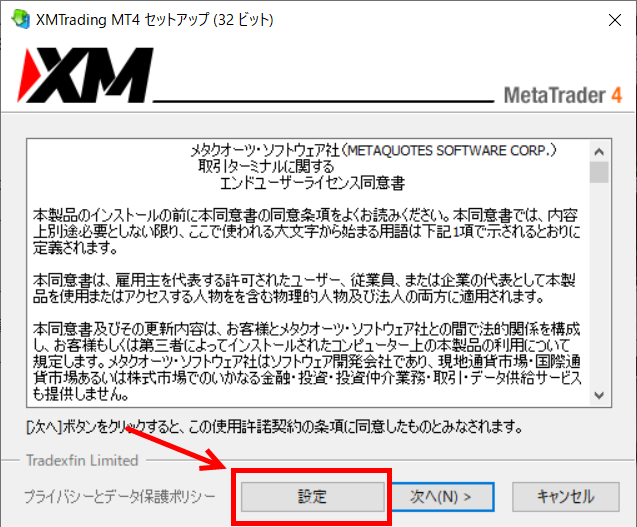
MT4のダウンロード画面で「設定」を選択します。
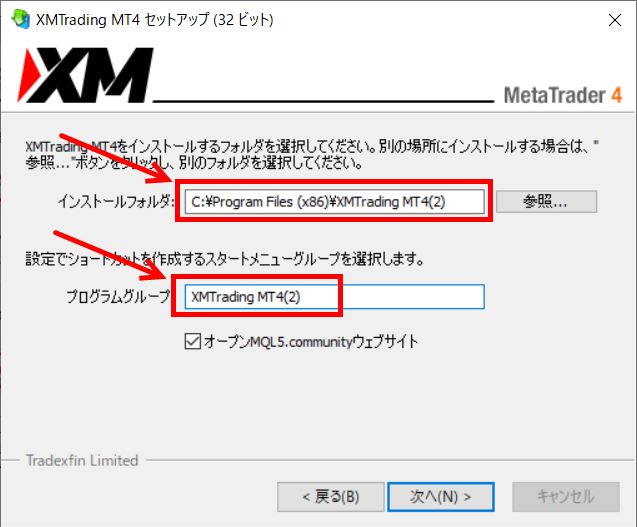
設定画面で「インストールフォルダ」と「プログラムグループ」が変更できるので、「XMTrading MT4」のあとに(2)など、自分の好きな名前を入れましょう。
EAの名前や、Standard、Zeroなど、口座の名前でも良いと思います。
これでMT4を保存しておくフォルダ先が変更になるので2つのファイルを1つのパソコンに入れることができます。
XMのMT4がダウンロードできない場合の対処方法
MT4がダウンロードできない原因は主に3つあります。
「メタクオーツ社からインストールしようとしている」と「セキュリティウイルスソフトが邪魔している」・「プロキシサーバーをONにしている」この3つの原因を疑いましょう。
MetaQuotes社(メタクオーツ社)の公式サイトからはMT5しかインストールできない
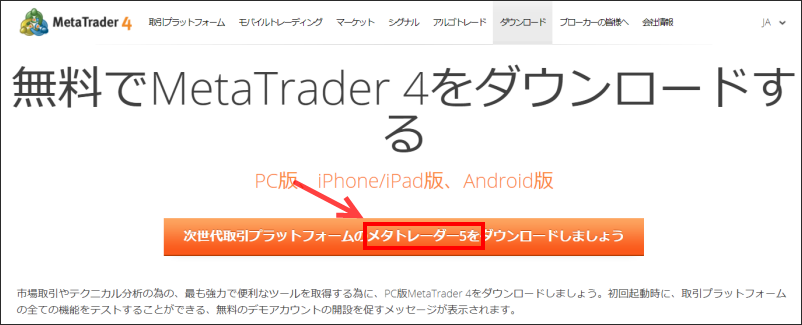
現在はメタクオーツ社からMT4をインストールすることができず、MT5のみインストールできる状態です。
公式ページを見ると「無料でMetaTrader 4をダウンロードする」を大きく書いてありますが、インストールするとファイルがMT5になっています。
MT4をインストールする時はXMの公式サイトから行いましょう。
このショートカットは、リンク先の‘terminal.exe‘が変更または移動されているため、正しく機能しません。このショートカットを削除しますか?
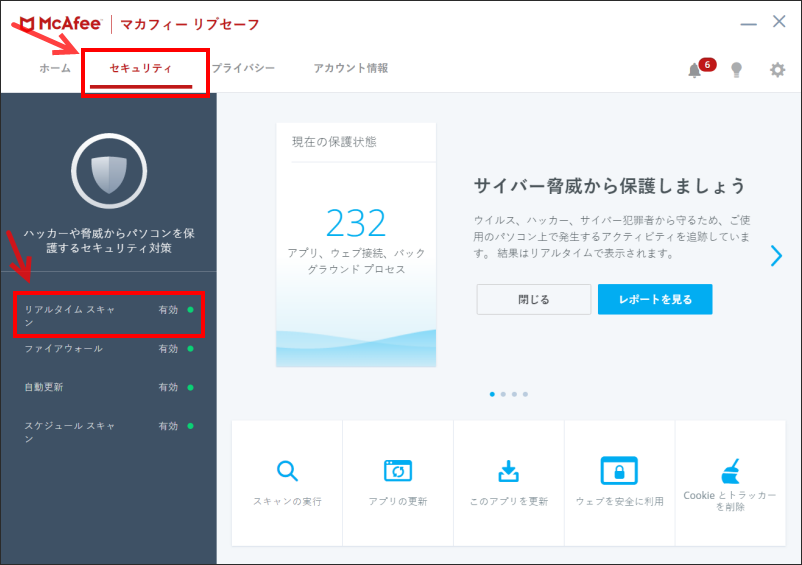
「このショートカットは、リンク先の‘terminal.exe‘が変更または移動されているため、正しく機能しません。このショートカットを削除しますか?」と表示される場合はウイルスソフトのマカフィー(Mcafee)が原因の可能性があります。
「マカフィーのリアルタイムスキャンを無効にする」という対処方法でインストールできるようになります。
申し訳ありませんが、エラーが発生しました。後でお願いします。
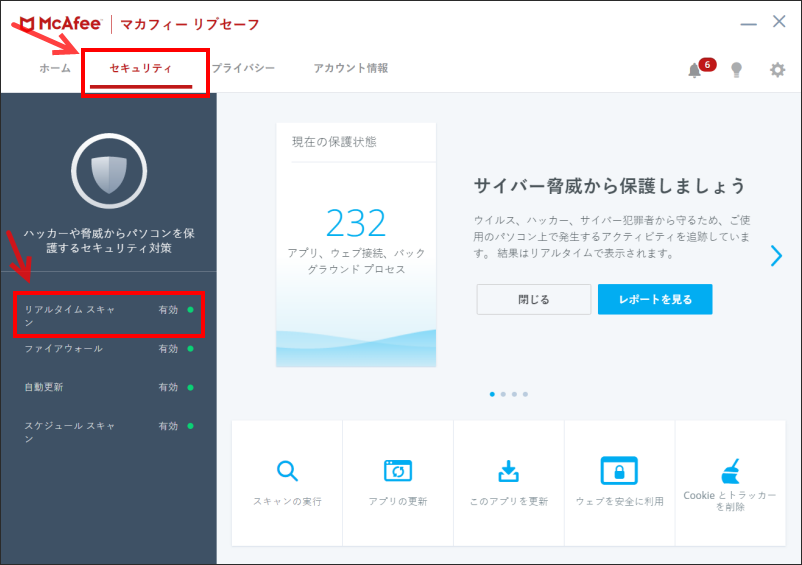
「申し訳ありませんが、エラーが発生しました。後でお願いします。」と表示される場合はウイルスソフトのマカフィー(Mcafee)が原因の可能性があります。
という対処方法でインストールできるようになります。
「プロキシサーバのオプションを記入してください。」と表示される
「プロキシサーバのオプションを記入してください。」と表示される場合は、MT4の設定かパソコン上の設定の可能性があります。
「プロキシサーバ」は入力する必要はなく、この表示が出ること自体に問題があります。
プロキシサーバー入力画面の表示されるのを防ぐ方法を紹介します。
ツール → オプション → サーバー → 「プロキシサーバーを有効にする」のチェックを外すあなたのパソコンのコントロールパネル設定
コントロールパネル → ネットワークとインターネット → インターネットオプション → 接続 → ローカルエリアネットワーク(LAN)の設定 → 「プロキシサーバー」のチェックを外す
これで解決できるはずです。
XMのMT4でよくある質問
XMのMT4に関するよくある質問です。ぜひ参考にしてください。
- MT4とMT5どちらがおすすめですか?
- EAの開発はMT4が主流で、MT5は種類が多くないため、分析がしにくいといった問題などがあればMT4がおすすめです。 カスタマイズなど必要ない場合は、MT5の方がおすすめです。
- MT5のデメリットはありますか?
- 使えないカスタムインジケーターが多い。使える自動売買が少ない。といったデメリットがあります。多くのカスタムインジケーターはMT4で使えるように作られています。
- MT4は何がメリットですか?
- MT4が人気なのは、豊富なチャートや分析ツールと、優秀な自動売買システムにあります。 MT4にはチャートやテクニカル指標が多数用意されており、画面表示やチャートの色などを自由にカスタマイズもできるのが魅力です。
- XMでMT4にログインできないときはどうしたらいいですか?
- 初回ログイン手順が間違っていることが多いです。正しい方法でログインしましょう。本記事に書かれているログイン方法をお試しください。
- MT4のデモ口座って何ですか?
- MT4デモ口座は、世界的に人気の取引ツール「MT4」を仮想マネーで体験できる口座です。 実際のお金を使用していないので、取引に成功しても手元には1円も入りませんので、実際にお金を使ってトレードをする前の練習用として使います。
XMのMT4まとめ
XMのMT4 ダウンロード方法について詳しく紹介して来ました。
ダウンロードなどの設定関係は、上手くいかないと解決方法が分からず時間もかかりますよね。
うまくダウンロードできない時の対処方法も画像付きで紹介してきたので、これで解決できると思います。
| MT4のダウンロードはコチラ | |||
|---|---|---|---|
| > Windows版 | > Mac版 | > iOS版 | > Android版 |