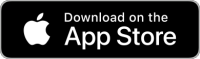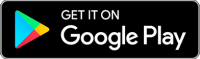「MT4へのログインができない」
「ログインIDやパスワードを忘れてしまった」
XMの会員ページやMT4、MT5へのログインを知りたい、ログインできない人向けに詳しく紹介して行きます。
XMではログインID(MT4番号)とパスワード、サーバー名などが必要になりますが、「あれ?ログインできないぞ?」ということがあると思います。
このページではログイン方法だけでなく、よくあるログインエラーや複数口座でのログイン方法についても解説して行きます。
- 会員ページ、MT4、MT5、デモ口座、アフィリエイトページへのログイン方法が分かる
- ログインできない場合の対処方法が分かる
XMへのログイン方法は5つある
- 会員ページ(マイページ)へのログイン
- MT4へのログイン
- MT5へのログイン
- デモ口座へのログイン
- アフィリエイトパートナーへのログイン
↑ クリックすると、その解説の場所までジャンプします
このページでは上の5つのログイン方法について紹介して行きます。
XMへのログインはMT4番号とパスワード、サーバー名の3つが必要になり、これで会員ページへもMT4へもログインすることができます。
ただ、追加口座で口座を増やして行くと、MT4番号も増えて行くため、管理しきれずに分からなくなる人も多いですよね。
私はスタンダード口座とゼロ口座の2つをもっているため、たまに忘れた時は過去のメールを毎回確認しています。
ここからは、各ログイン方法について紹介して行きます。
XM 会員ページへのログイン
ここではXM(XM Trading)のログイン方法について解説して行きます。
海外FXのXMは日本語の「XM Trading」と海外向けの「XM.COM」「XM GLOBAL」の3種類があります。
【XM.COM】 https://www.xm.com/
【XM GLOBAL】https://www.xmglobal.com/
日本向けのXMは「XM Trading」になります。
間違えてXM.COMやXM GLOBALにログインしないようにしましょう。
XM Tradingにログインすれば入金や口座管理などをすることができます。
XM 会員ページへのログイン方法
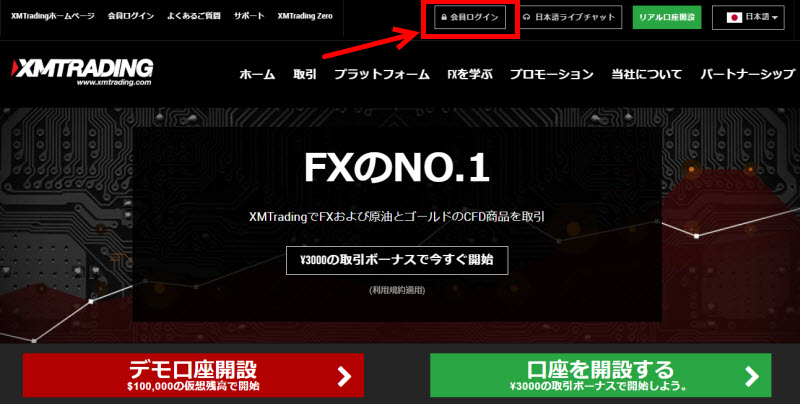
XMの会員ページ右上の「会員ログイン」をクリックしましょう。
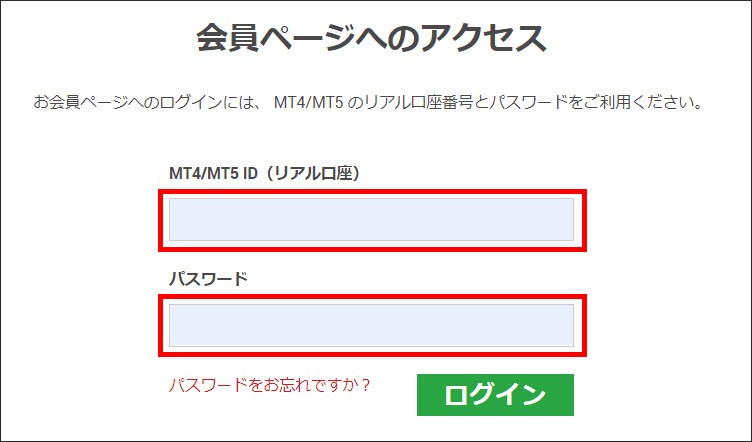
「MT4/MT5 ID(リアル口座)」とパスワードを入力しましょう。
MT4/MT5のIDは登録時に「XMTrading へようこそ」という題名でメールが来ているはずです。
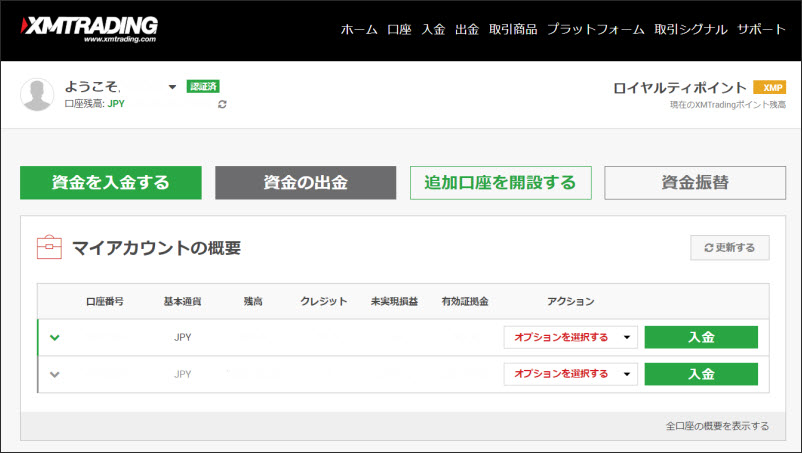
マイページが表示されればログイン完了です。
XMの会員ページでできること
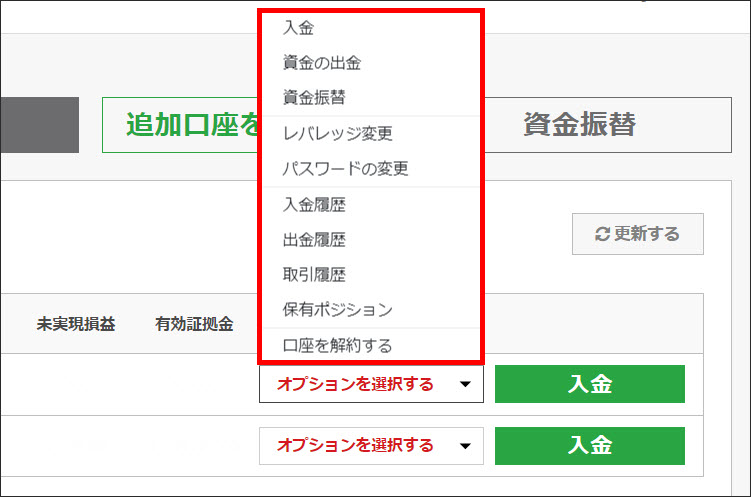
- 入金
- 出金
- 資金の振替(資金移動)
- レバレッジの変更
- パスワードの変更
- 入金履歴の確認
- 出金履歴の確認
- 取引履歴の確認
- 保有ポジションの確認
- 口座を解約する
会員ページでは入金や出金、別口座への資金移動だけでなく、レバレッジの変更やパスワードの変更、口座解約も行なうこともできます。
その他「追加口座」「MT4/MT5のダウンロード」「サポートへの問い合わせ」「モーニングコールの依頼」をすることもできます。
XMにログインできない
XMの会員ページログインができない場合は以下の3つが考えられます。
- ログインページが間違っている(XM.COMやXM GLOBALの可能性)
- ログインIDかパスワードが間違っている
- XMの公式サイトがメンテナンス中
XMには海外向けのXM.COMやXM GLOBALもあり、Google検索をすると海外向けのXMが出てくる可能性もあります。
日本向けはXM Trading 「https://my.xmtrading.com/jp/member/login」が正しいので、コチラからログインしましょう。
土日などはXMの公式サイトがメンテナンス中のこともあります。
XMは定期的にメンテナンスを行なっていて、長い時は最大12時間かかることもあります。
土日なのでトレードには影響はないですが、休みの日に入出金の申請や追加口座申請する時は「あれ?ログインできないぞ!」という時があるかもしれません。
ログインIDとパスワードが間違っている場合は、すぐ下で解決方法を紹介します。
XM ログインID・パスワードを忘れた場合
XMのログインができない、ログインIDが分からない、パスワードを忘れた場合の対処方法です。
ログインできない場合はログインIDが間違っていることもありますが、以下の3つを念のため確認しましょう。
ログインIDを忘れた、分からない場合
①登録の時に届く「XMTrading へようこそ」を確認する
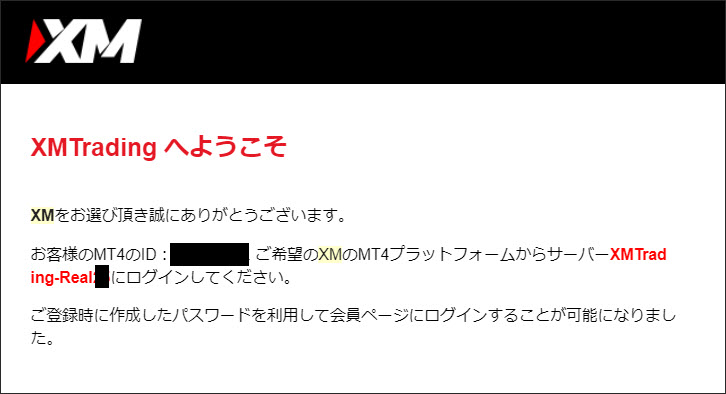
ログインIDが分からない場合は登録したメールアドレスに届いているメールにMT4/MT5番号が書いてあるので、そちらをチェックしましょう。
MT4・MT5番号がXMのログインIDとなります。
②XMのサポートに連絡を取る
もし「XMTrading へようこそ」のメールが見つからない、消してしまった場合は、XMのサポートに連絡を取りましょう。
メールアドレス:support@xmtrading.com
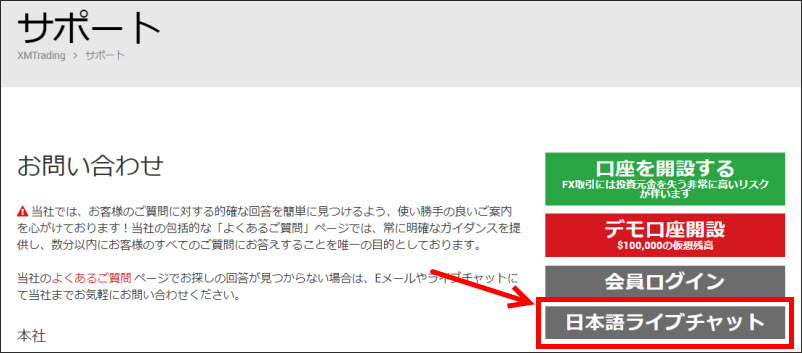
もし急ぎの場合はライブチャットの方が早いのおすすめです。(オンラインサポート週5日24時間対応)
パスワードを忘れた、分からない場合
パスワードは「英語の大文字、小文字、数字」の3種類が混ざっています。
もし心当たりのあるパスワードがあれば、試してみましょう。
パスワードは登録時に届くメール「XMTrading へようこそ」には書いてないので、ログインページの「パスワードをお忘れですか?」を選択しましょう。
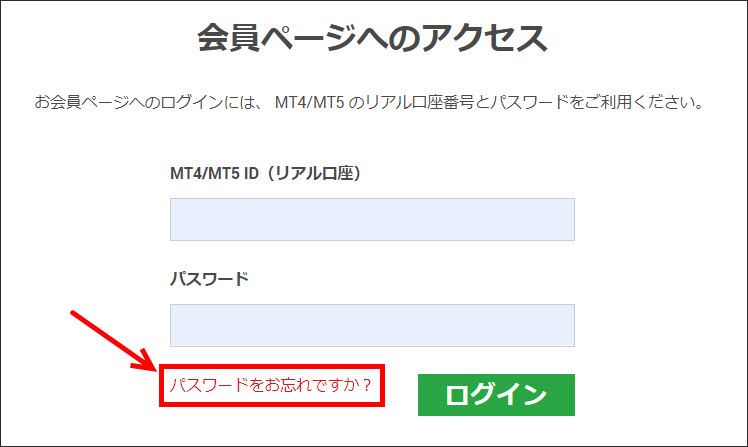
ログインIDは分かるけどパスワードだけ分からない場合は、ログイン画面の「パスワードをお忘れですか?」をクリックします。
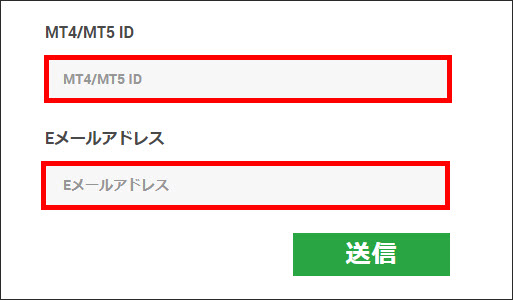
そうするとMT4/MT5 ID(ログインID)と登録したメールアドレスを入力して送信しましょう。
登録したメールアドレスが合っていれば、仮のパスワードが発行されます。
ログインIDもパスワードも分からない場合
もしログイン名もパスワードも分からない場合はサポートに連絡を取りましょう。
メールアドレス:support@xmtrading.com
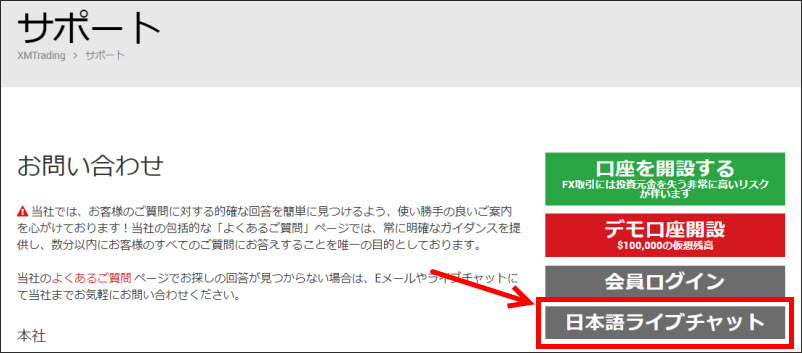
もし急ぎの場合はライブチャットの方が早いのおすすめです。(オンラインサポート週5日24時間対応)
XM PCからのログイン
XMへのパソコンからのログイン方法を紹介します。
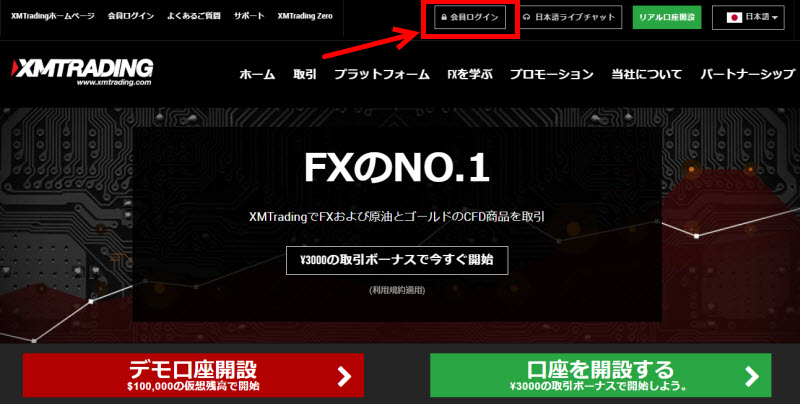
XMの会員ページ右上の「会員ログイン」をクリックしましょう。
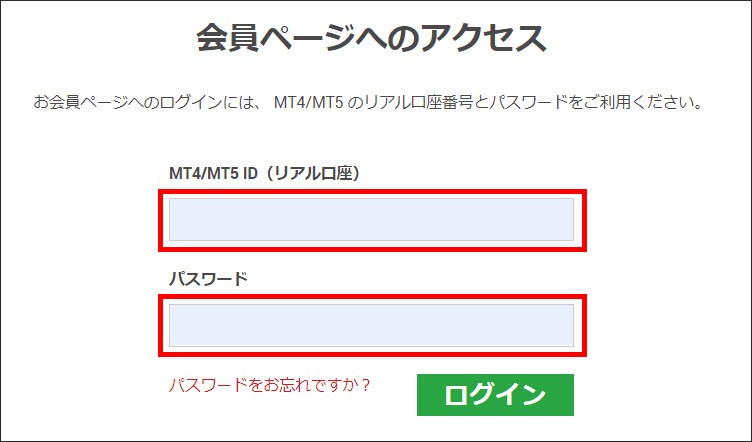
「MT4/MT5 ID(リアル口座)」とパスワードを入力しましょう。
MT4/MT5のIDは登録時に「XMTrading へようこそ」という題名でメールが来ているはずです。
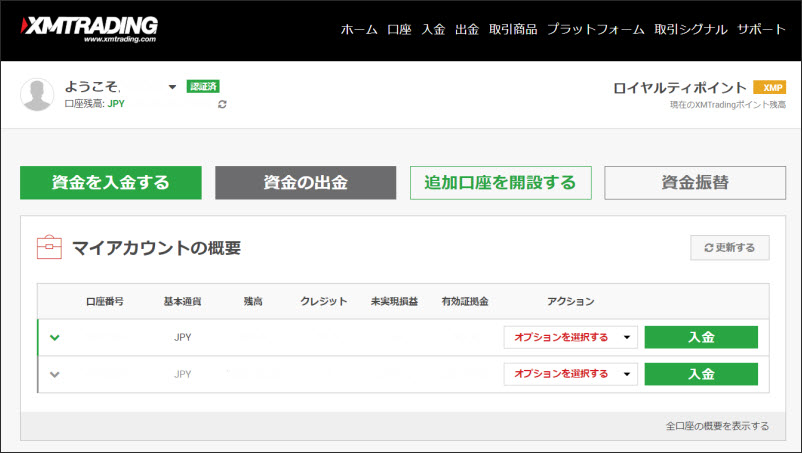
マイページが表示されればログイン完了です。
もしログインできない場合は、上で紹介したログインID・パスワードを忘れたを見てみましょう。
XM スマホからのログイン
XMへのスマホからのログイン方法を紹介します。
スマホからのログイン方法は少し分かりくいのでスクリーンショットを見て操作方法を確認しましょう。
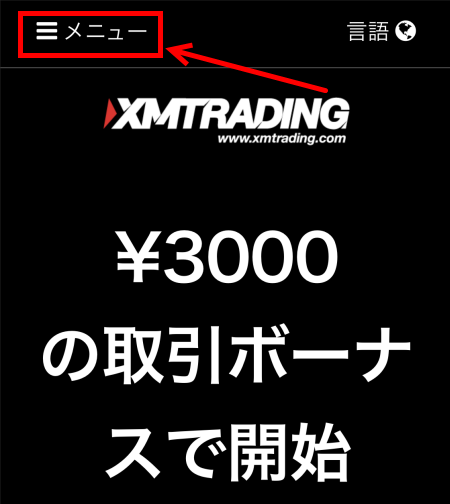
XMの会員ページ左上の「メニュー」をクリックしましょう。
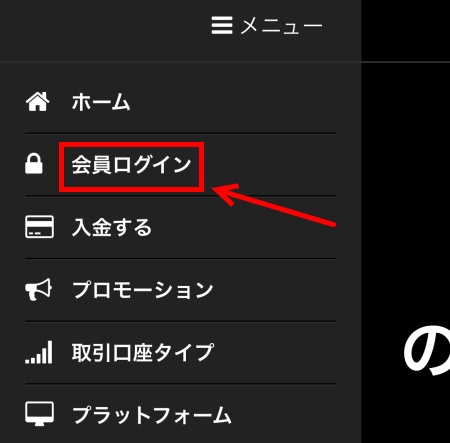
メニューバーが出てくるので「会員ログイン」をクリックします。
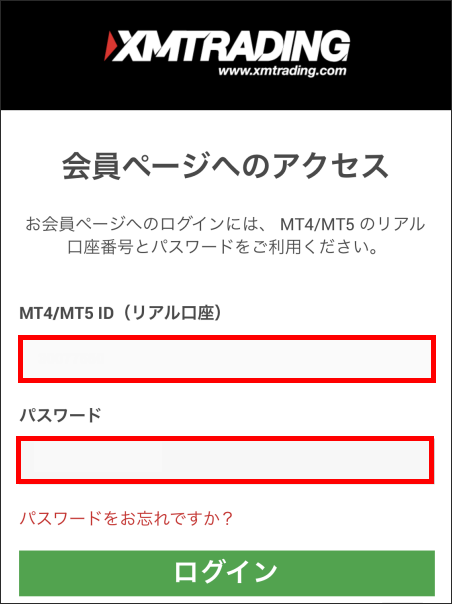
MT4/MT5 ID(ログインID)とパスワードを入力してログインをクリックしましょう。
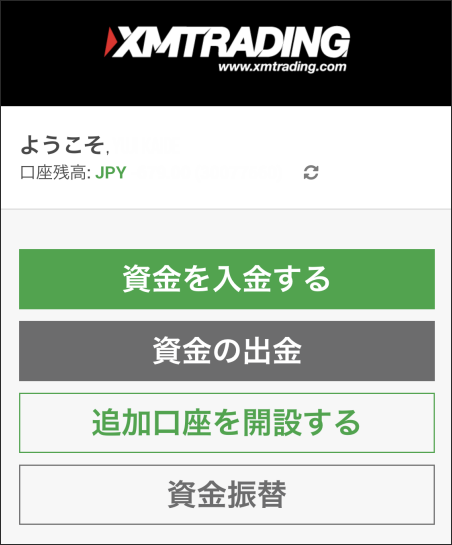
無事ログインできれば「ようこそ」と書いてあるマイページにページが変わります。
もしログインできない場合は、上で紹介したログインID・パスワードを忘れたを見てみましょう。
XMに凍結されてログインできない
XMの口座に残高がない状態で90日間取引がない場合、口座凍結となってしまいます。
口座凍結になると自動的に口座が閉鎖となり、ログインすることができないので、再度、口座開設が必要になります。
また一からやり直しなので面倒ですが、XMの口座開設は入力が3分くらいで済むので、口座開設手続きをしましょう。
休眠口座の場合は通常通りログインができ、「追加入金」か「MT4/MT5で取引開始」すれば口座が復活します。
XM.COM(海外)へのログイン
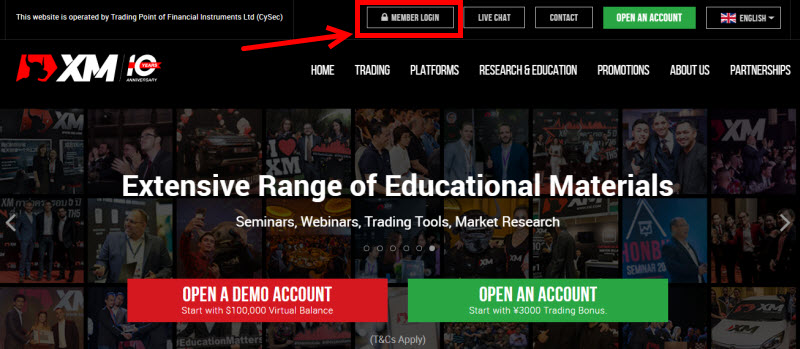
XM.COMは海外向けのXMとなっており、日本人はXM Tradingとなります。
ただ、海外から日本に来ている外国の方などはXM.COMを使っている人もいるでしょう。
XM.COMのログインはコチラからできます。
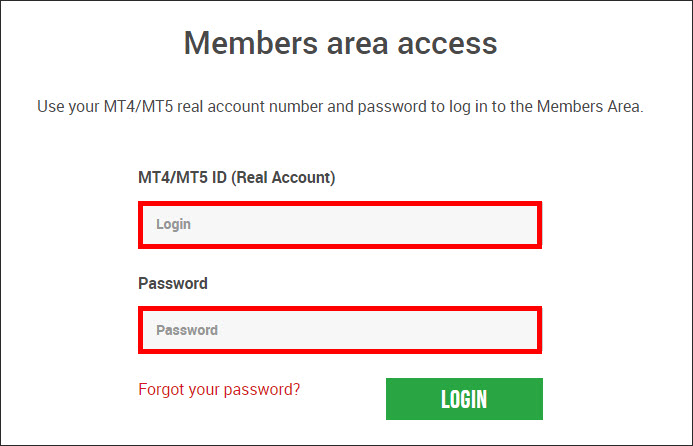
基本的なサイト構成はXM Tradingと同じとなっているため、ログイン画面でMT4/MT5のIDとパスワードを入力することでログインすることができます。
もしログインIDが分からなければ、登録しているメールアドレスにメールが来ているはずです。
(どんなメールタイトルかは分かりませんが、「XM.COMへようこそ」のような名前だと思います)
XM MT4へのログイン(リアル口座)
XMのMT4(メタトレーダー)リアル口座のログイン方法について紹介します。
XMのMT4だけでなく、海外FXであればMT4のログイン方法は全て同じになります。
ちなみに土日は市場が動いていないので、ログインしてもチャートを見ることができませんよ。
XMのMT4をダウンロードするのはコチラからどうぞ。
XMのMT4ログイン
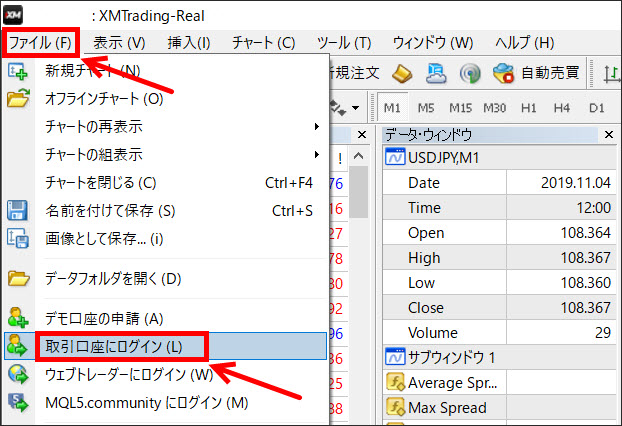
MT4を開いたら、左上の「ファイル」から「取引口座にログイン」をクリックします。
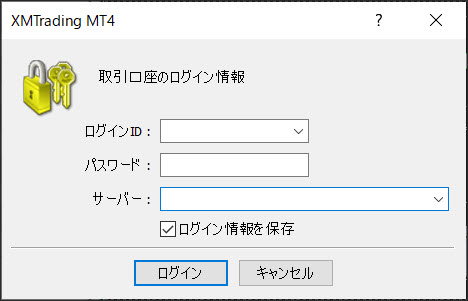
ログインID、パスワード、サーバーを選択しましょう。
すべて入力したら「ログイン」をクリックしてログイン完了です。
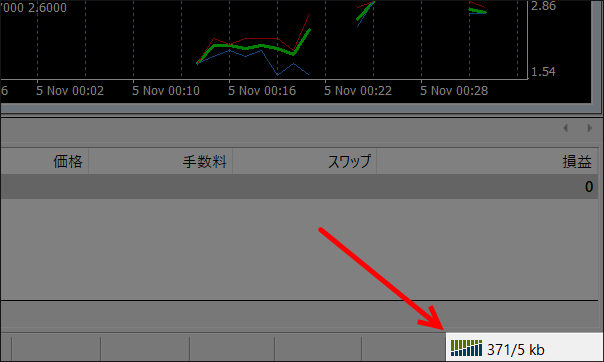
MT4右下の「接続状況」が動き出したらログインした合図になります。
(ピローンのような音がなります。)
もし接続できなかった場合は、ピローンの後に「ボヨーン」となるので、これはログインできていない合図となります。
XM MT4のログインできない場合
ログインできない場合は以下の3つの可能性があります。
- ログインIDが間違っている
- パスワードが間違っている
- 選択したサーバーが間違っている
では一つずつ見て行きましょう。
XMへの会員ページのログインIDとMT4のログインIDは同じになります。
パスワードも同じですので、XM会員ページのログイン情報が分かれば、それでMT4もログインできるはずです。
ログインIDが間違っている
①登録の時に届く「XMTrading へようこそ」を確認する
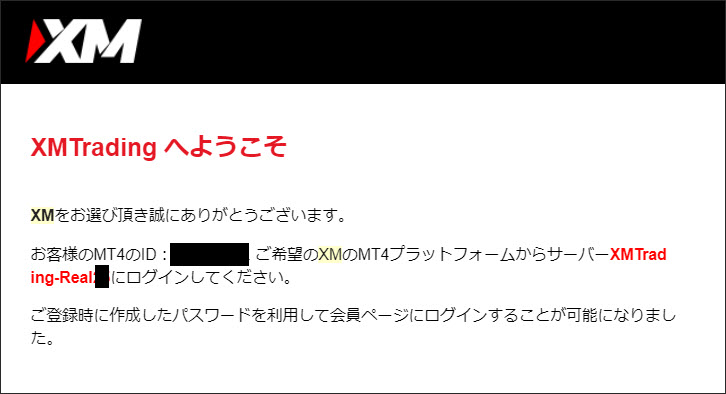
ログインIDが分からない場合は登録したメールアドレスに届いているメールにMT4/MT5番号が書いてあるので、そちらをチェックしましょう。
MT4・MT5番号がXMのログインIDとなります。
②XMのサポートに連絡を取る
もし「XMTrading へようこそ」のメールが見つからない、消してしまった場合は、XMのサポートに連絡を取りましょう。
メールアドレス:support@xmtrading.com
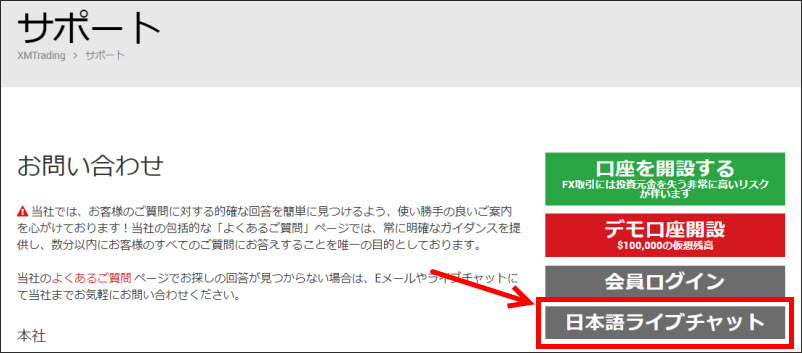
もし急ぎの場合はライブチャットの方が早いのおすすめです。(オンラインサポート週5日24時間対応)
パスワードが間違っている
パスワードは登録時に届くメール「XMTrading へようこそ」には書いてないので、XM会員ページへのログイン画面で「パスワードをお忘れですか?」を選択しましょう。
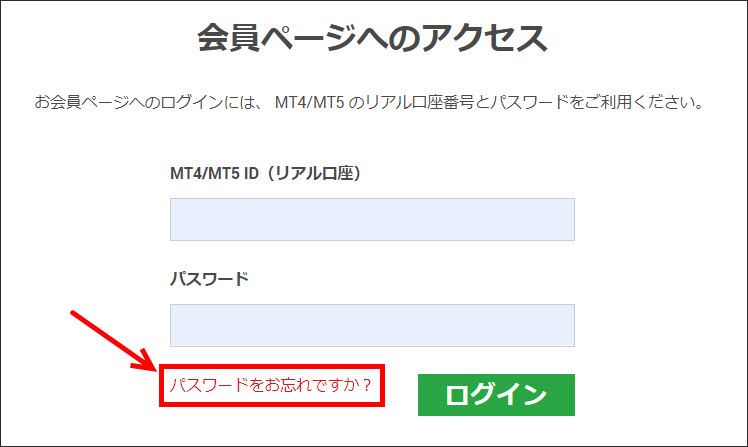
ログインIDは分かるけどパスワードだけ分からない場合は、ログイン画面の「パスワードをお忘れですか?」をクリックします。
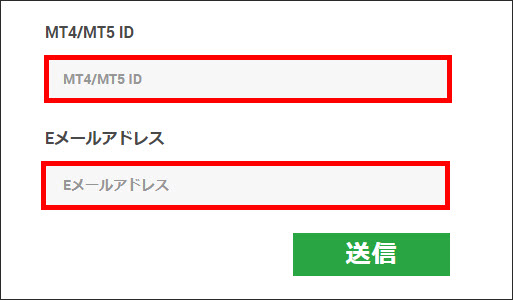
そうするとMT4/MT5 ID(ログインID)と登録したメールアドレスを入力して送信しましょう。
登録したメールアドレスが合っていれば、仮のパスワードが発行されます。
選択したサーバーが間違っている
サーバーの名前は登録の時に届く「XMTrading へようこそ」を見れば確認することができます。
(ログインIDと確認方法は同じです)
もし「XMTrading へようこそ」のメールを紛失してしまった場合はサポートに連絡を取りましょう。
XM MT4のログインでサーバーにリストがない時
「MT4にログインしようと思ったけど、サーバーリストに自分のサーバー名がない」
そんなことはありませんか?
リストに自分のサーバー名がない時ちょっと焦りますよね。
そんな時は「MT4のサーバーリストを最新にする」ことで解決することができます。
サーバーリストを最新にする方法
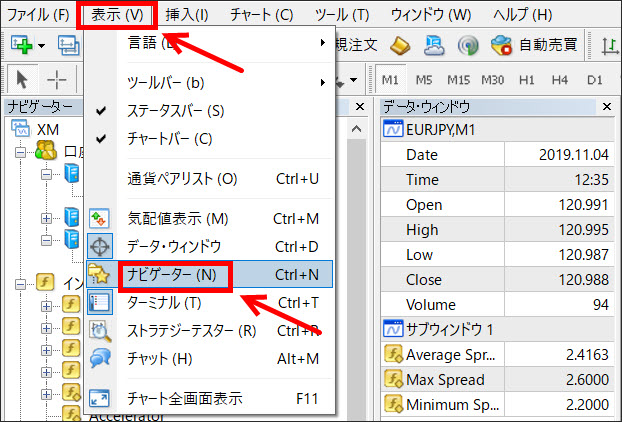
まずはナビゲーターを表示させましょう。(既に表示してある人は結構です)
MT4左上の「表示」→「ナビゲーター」をクリックします。
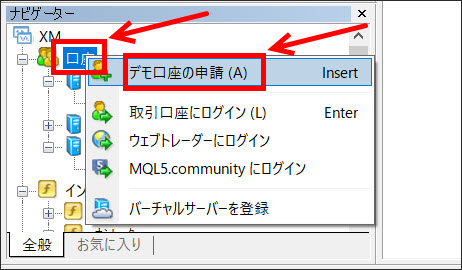
次にナビゲーターの「口座」を右クリックし「デモ口座の申請」をクリックします。
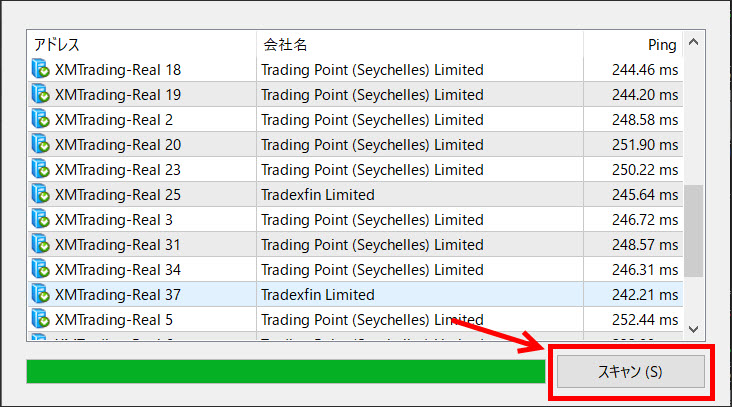
リストが表示されるので、しばらく待って「スキャン」がクリックできるようになったらクリックします。
これで最新版のサーバーリストになるので、「ログインし直した」ら完了です。
ログインし直さないと、今のままですので、必ず再度ログインするようにしましょう。
XM MT4のログインで回線不通と表示される時
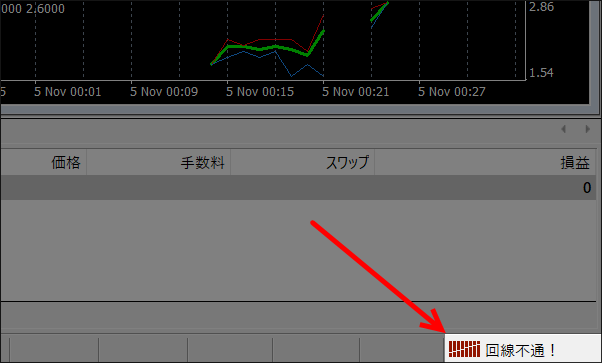
「回線不通」と表示される場合は「ログイン名かパスワード、サーバー名が間違っている」可能性があります。
もう一度、ログインID、パスワードが間違っていないか、サーバー名が間違っていないか確認しましょう。
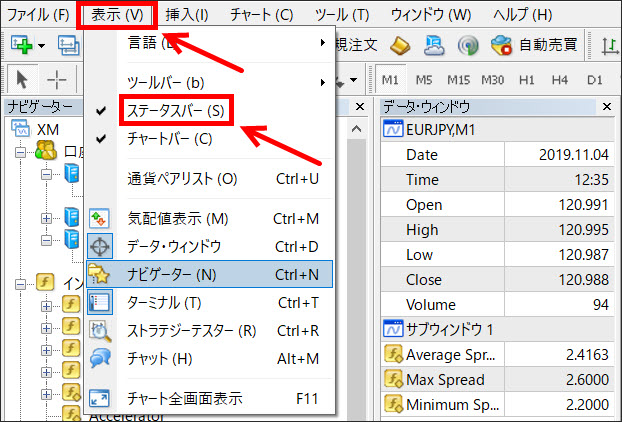
もし「ボヨーン」と言いつつ、右下に「接続状況」が表示されない場合は「表示」→「ステータスバー」をクリックして表示させましょう。
XM MT4のログインで無効な口座、不正な口座と表示される時
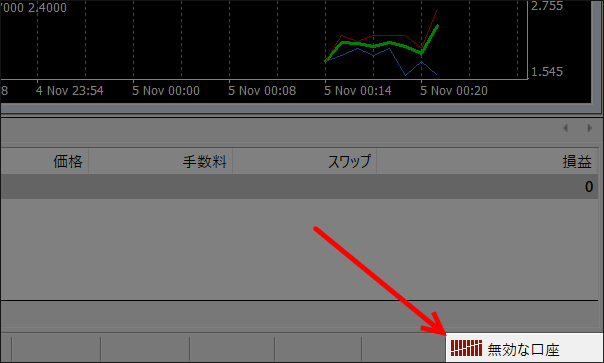
「無効な口座」「不正な口座」と表示された場合は「ログイン名かパスワード、サーバー名が間違っている」可能性があります。
「回線不通」と同じ原因ですが、接続できない状態になると、まず初めに「回線不通」が表示され、その次に「無効な口座」に切り替わります。
ログインID、パスワード、サーバー名が間違っていないか、別口座でログインしようとしていないか確認しましょう。
よくある間違いですが、XMで複数の口座を持っていると、どの口座がどのログインIDなのか分からなくなることがあります。
複数口座を持つ時はログインIDとパスワード、サーバー名を書き留めておくようにしましょう。
XM MT4 複数口座(追加口座)のログイン方法
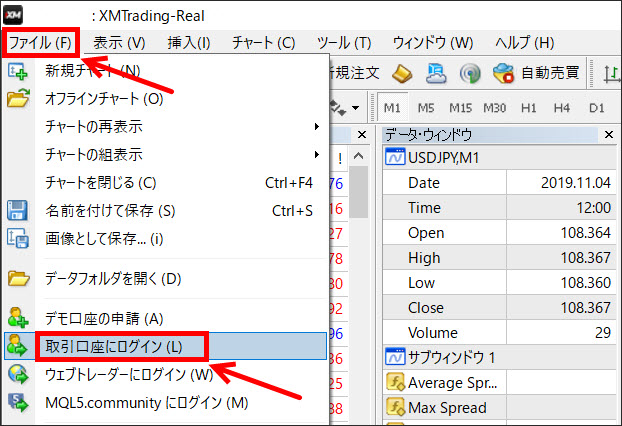
XMのMT4で複数口座(追加口座)のログインする場合は、左上の「ファイル」から「取引口座にログイン」をクリックします。
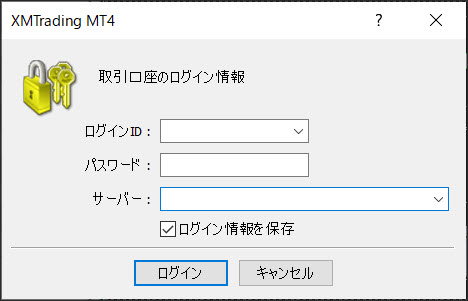
別口座のログインID、パスワード、サーバー名をリストから選択しましょう。
XM MT4 スマホのログイン方法(iPhone、Android)
XMのMT4 スマホでのログイン方法について紹介して行きます。
スマホの場合はMT4はアプリがありますので、まずはアプリをインストールしましょう。
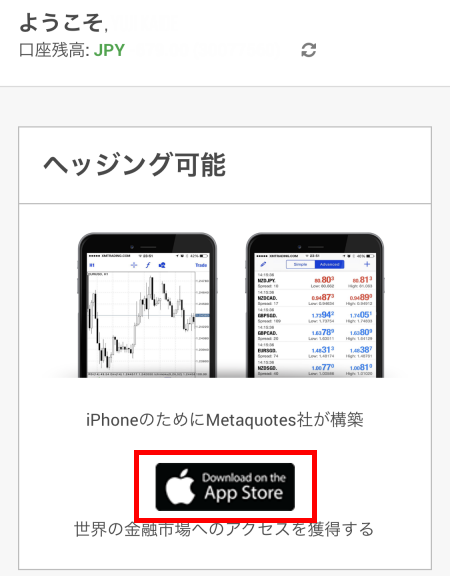
アプリをインストールしたらMT4の設定を行います。
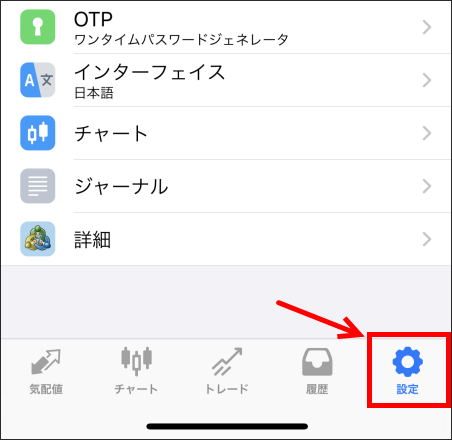
MT4アプリを開いたら、右下にある「設定」をタップします。
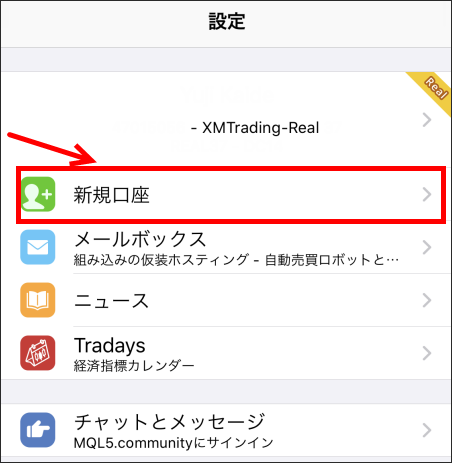
設定の画面になったら「新規口座」をタップします。
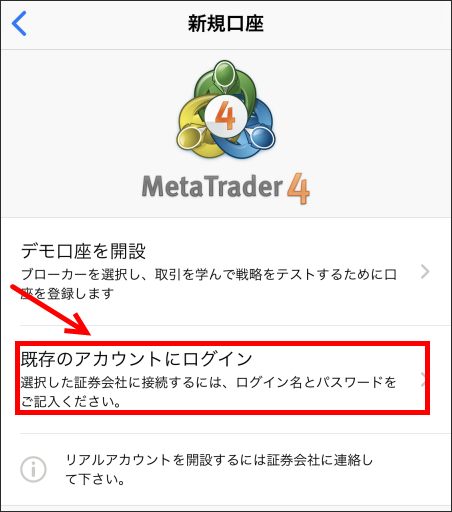
「既存のアカウントにログイン」を選択します。
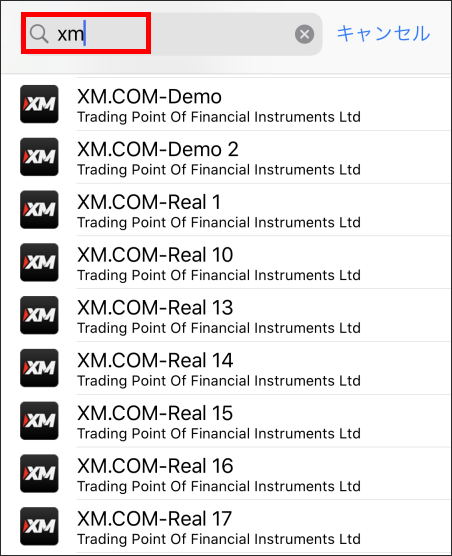
サーバー名を選択する画面になるので、「xm」と入力して自分のサーバー名を探しましょう。
サーバー名は非常にたくさんあり、XM.COMやXM AU、XM Globalなど海外のXMもたくさん出て来ます。
日本は「XMTrading」ですので間違えないようにしましょう。
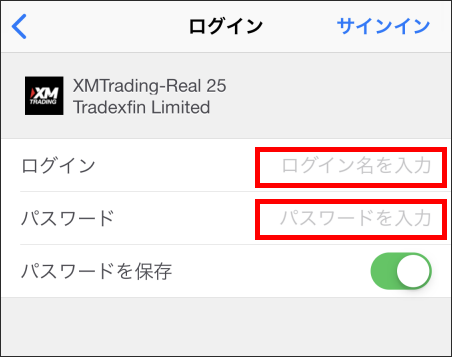
最後にログインIDとパスワードを入力したら、MT4 スマホ版のログインが完了です。
もしログインできない場合は、上で紹介したログインID・パスワードを忘れたを見てみましょう。
XM MT4 MACログイン方法
MT4 MAC版は設定はいろいろと変わってきますが、ログインはWindows版と特に変わりません。
XMのMT4 MACログイン
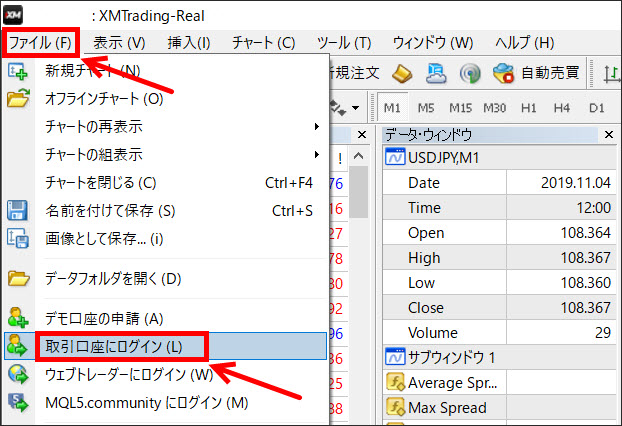
MT4を開いたら、左上の「ファイル」から「取引口座にログイン」をクリックします。
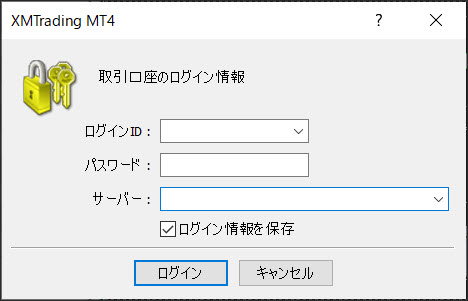
ログインID、パスワード、サーバーを選択しましょう。
すべて入力したら「ログイン」をクリックしてログイン完了です。
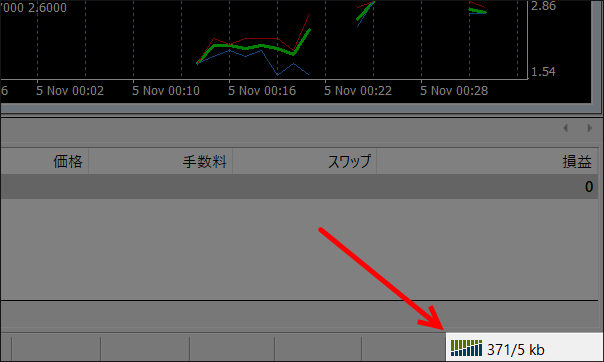
MT4右下の「接続状況」が動き出したらログインした合図になります。
(ピローンのような音がなります。)
もし接続できなかった場合は、ピローンの後に「ボヨーン」となるので、これはログインできていない合図となります。
もしログインできない場合は、上で紹介したログインID・パスワードを忘れたを見てみましょう。
XM MT5へのログイン
XMのMT5へのログイン方法もMT4とまったく変わりないですね。
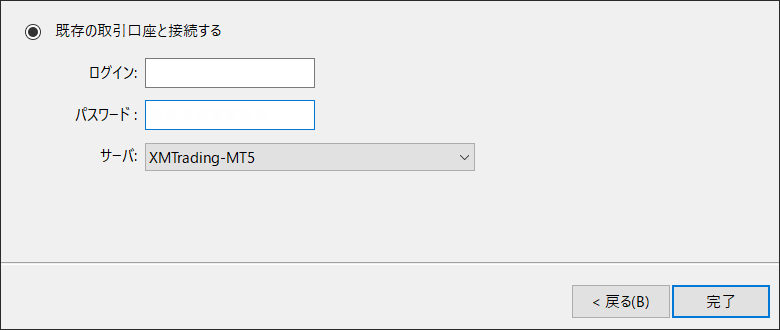
インストール仕立てであれば、「既存の取引口座と接続する」を選択して「ログインID」「パスワード」「サーバー名」を入力してログインします。
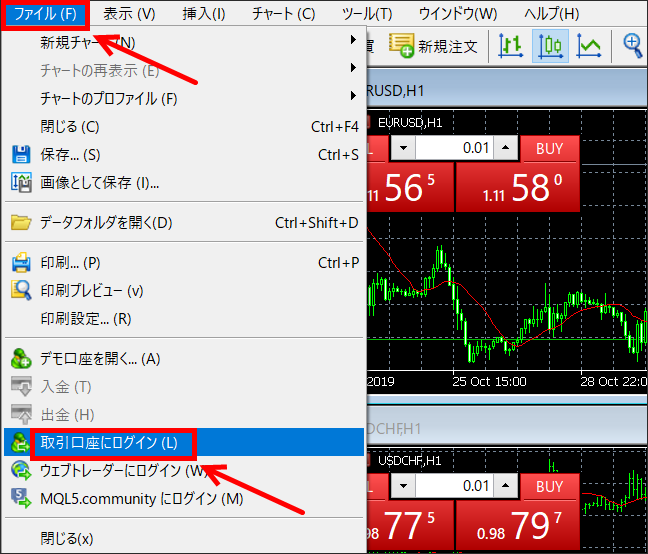
一度、開いた後に再ログインする場合は「ファイル」→「取引口座にログイン」を選択します。
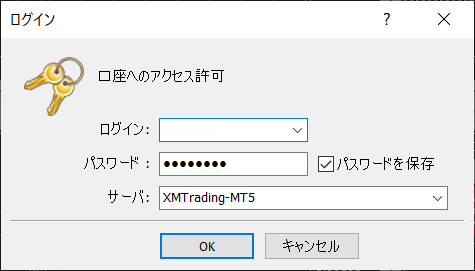
その後にログインID、パスワード、サーバーの種類を選択してログインが完了です。
もしログインできない場合は、上で紹介したログインID・パスワードを忘れたを見てみましょう。
XM MT5 スマホのログイン方法
XMのMT5 スマホでのログイン方法について紹介して行きます。
MT5の場合もMT4と操作方法はほとんど同じですね。
スマホの場合はMT5はアプリがありますので、まずはアプリをインストールしましょう。

アプリをインストールしたらMT5の設定を行います。
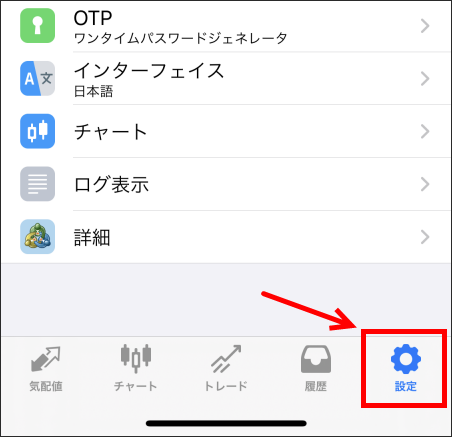
MT5アプリをインストールしたら、右下の「設定」をタップします。
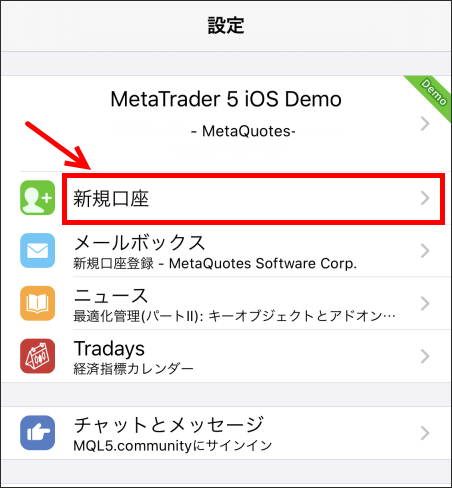
設定画面で「新規口座」をタップします。

「Tradexfin Limited」を選択します。(すぐ下に小さくXM Tradingと書いてあります)
MT5はサーバーの選択数が少ないのでMT4よりも分かりやすいです。
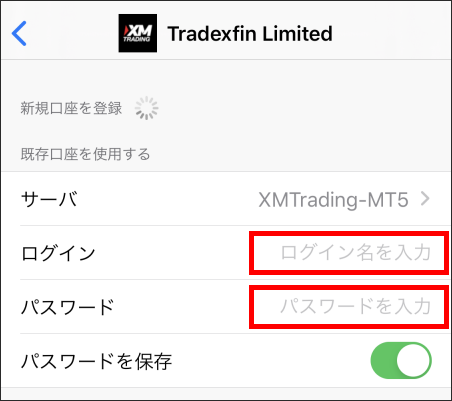
最後に「ログインID」「パスワード」を入力したらMT5のログインは完了です。
もしログインできない場合は、上で紹介したログインID・パスワードを忘れたを見てみましょう。
XM デモ口座へのログイン
XMのデモ口座のログイン方法について解説して行きます。
デモ口座のログイン方法も基本的にリアル口座のMT4と全く同じです。
デモ口座にまだ登録していない人はコチラから登録しましょう。
審査も本人確認もいらないので1分ほどでデモ口座は開設することができます。
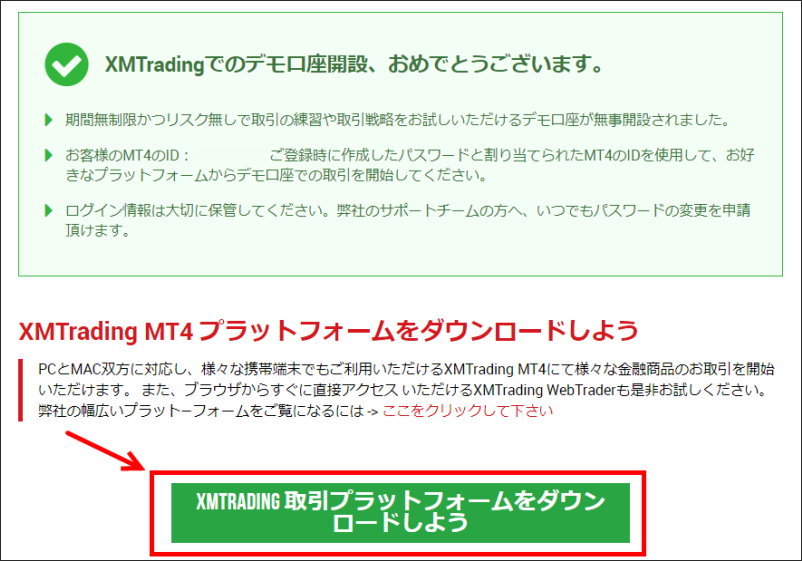
デモ口座を開設すると、開設後の画面からすぐにダウンロードすることができます。
登録後の画面にデモ口座のログインIDが載っていますが、メールにも届くので見逃しても問題ありません。
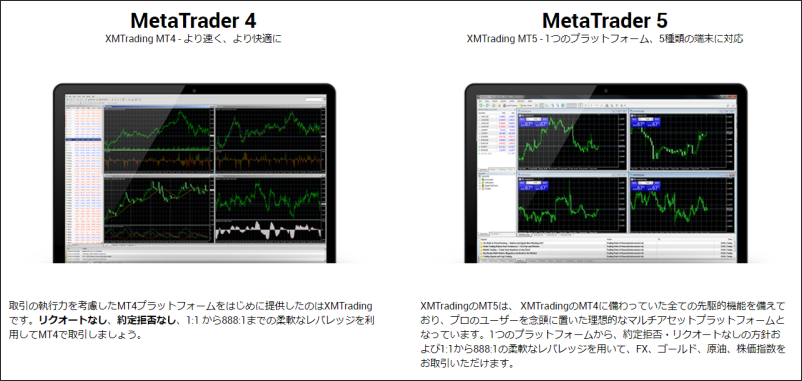
MT4とMT5どちらでも選択可能ですので、好きな方を選択しましょう。
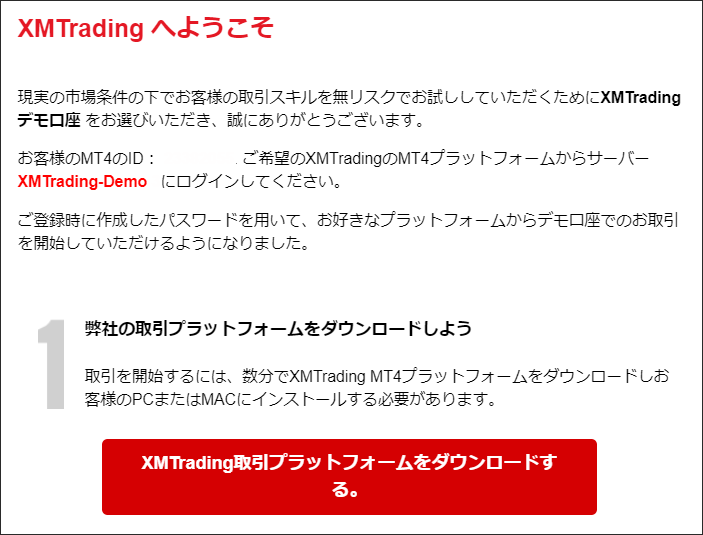
メールを確認すると、デモ口座のログインIDとサーバー名が載っています。
メールのタイトルはデモ口座の場合も「XMTrading へようこそ」となりますので、もしログインできない場合はXMTrading へようこそを探すようにしましょう。
XM MT4のダウンロードはメールに添付されていますが、コチラからもダウンロード可能です。
XMのMT4ログイン
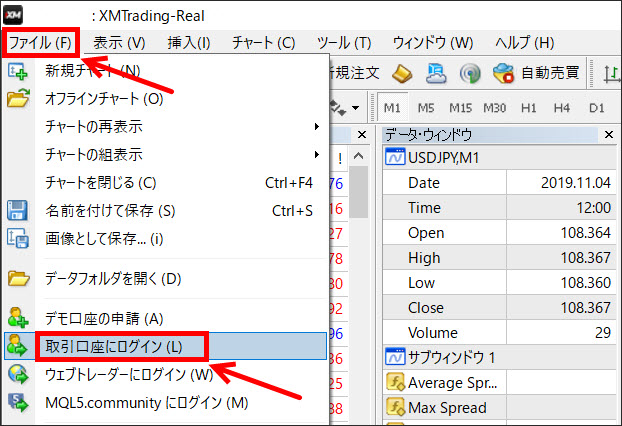
MT4を開いたら、左上の「ファイル」から「取引口座にログイン」をクリックします。
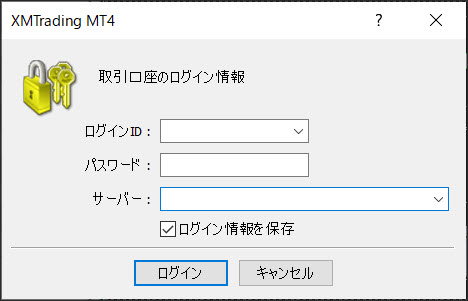
ログインID、パスワード、サーバーを選択しましょう。
すべて入力したら「ログイン」をクリックしてログイン完了です。
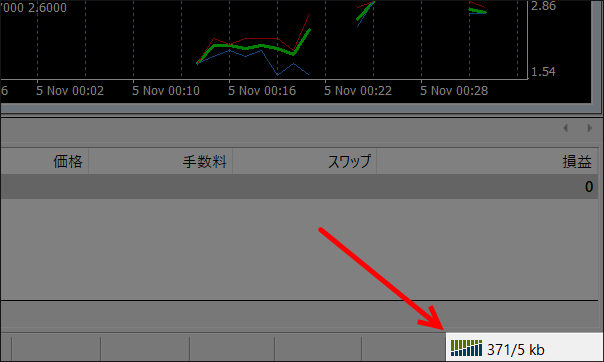
MT4右下の「接続状況」が動き出したらログインした合図になります。
(ピローンのような音がなります。)
もし接続できなかった場合は、ピローンの後に「ボヨーン」となるので、これはログインできていない合図となります。
もしログインできない場合は、上で紹介したログインID・パスワードを忘れたを見てみましょう。
XM アフィリエイトパートナーへのログイン
XMのアフィリエイトパートナーページへのログイン方法を紹介します。
パートナーページは通常のXMのログインとは違い、パートナー専用画面からのログインとなります。
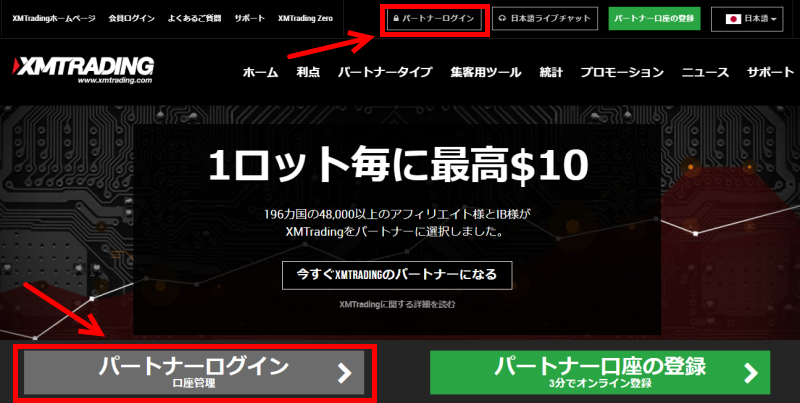
パートナーページのログインボタンは2つありますので、どちらかをクリックしてログインしましょう。
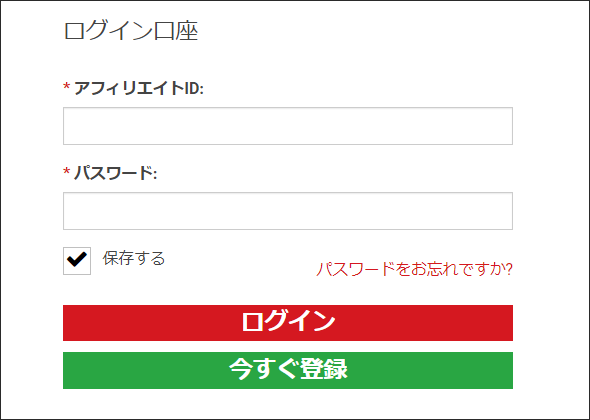
アフィリエイトIDとパスワードを入力します。
アフィリエイトIDやパスワードは、通常のログインIDやパスワードと違うので、アフィリエイト登録する時にメモしておきましょう。
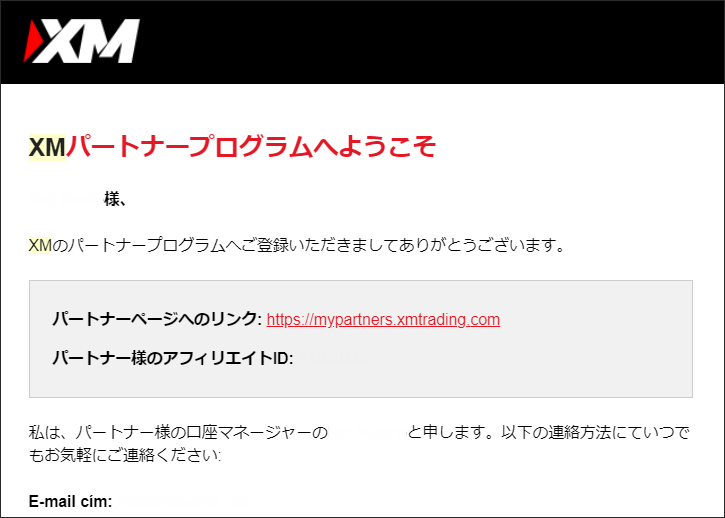
アフィリエイト登録した時に「XMパートナープログラムへようこそ」というメールが来ていますので、メールにアフィリエイトIDは記載されています。
パスワードは載っていませんが、「大文字、小文字、数字」の3種類を含んだ文字になっているはずです。
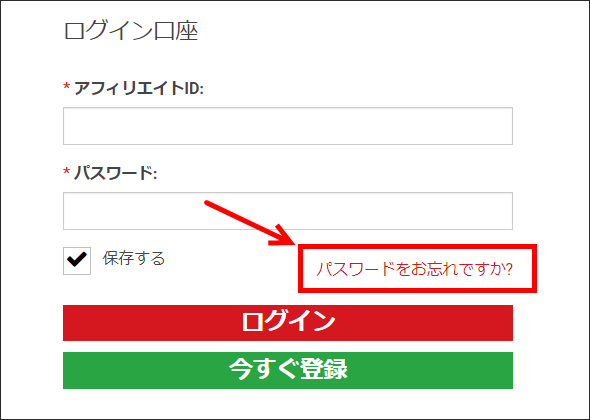
もし、どうしてもパスワードを思い出せない時は、ログイン画面で「パスワードをお忘れですか?」をクリックしましょう。
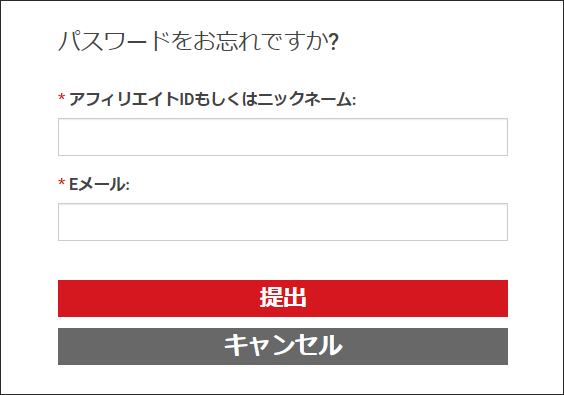
アフィリエイトIDもしくはニックネーム、メールアドレスを入力すれば、仮のパスワードが発行されます。
XMのログインでよくある質問
XMのログインに関するよくある質問です。ぜひ参考にしてください。
- XMの会員ページにログインできない場合はどうすれば良いですか?
- ログインIDはMT4番号となり、パスワードはMT4と同じパスワードになります。また、ログインページがXM.COMやXM GLOBALになっていない確認してください。
- MT4にログインできない場合はどうすれば良いですか?
- 登録時の「XMTradingへようこそ」のメールを確認してログインID(MT4番号)とパスワード、サーバー名を確認してください。それでも分からない場合はサポートに連絡をしましょう。
- パスワードが分からなくなった場合の対処方法はありますか?
- 会員ページのログイン画面で「パスワードをお忘れですか?」をクリックして仮パスワードを発行するようにしてください。
- MT4にサーバー名が出てこないです。
- 「デモ口座の申請」からスキャンもしくはサーバー名を入れて検索してください。
- 回線不通や無口座な口座になった場合はどうすれば良いでしょうか。
- ログインできなかったことを意味しているので、ログインIDとパスワード、サーバー名を再確認するようにしてください。
XMのログインまとめ
XMのログイン方法について画像付きで紹介して来ました。
XMの会員ページへのログインよりもMT4へのログインができなくてイライラすることの方が多いと思います。
「回線不通」と表示されたら、ログインID、パスワード、選択したサーバーリストが間違っている可能性が高いので、確認するようにしましょう。
XMで複数口座持っている人も多いと思うので、複数口座持った場合は、必ずメモを持っておきましょう。
パスワードは共通のものにした方が分かりやすいですが、セキュリティーの兼ね合いもあるので、パスワードも分ける場合は忘れないようにしましょう。