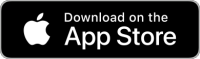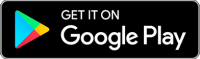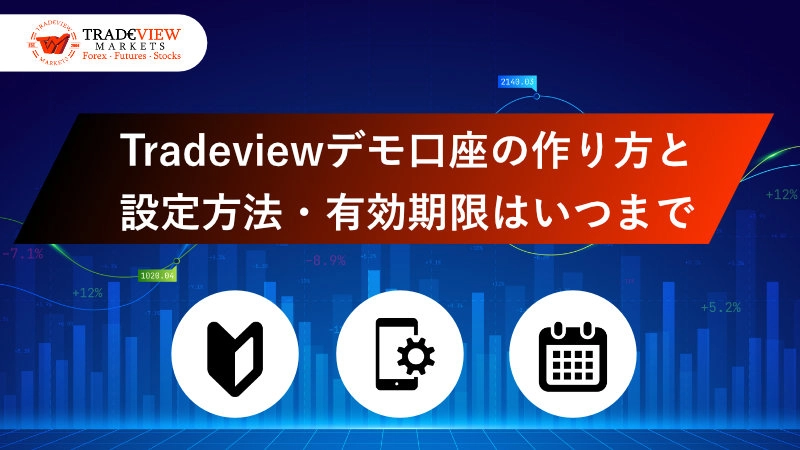
- Tradeviewのデモ口座の開設方法を知りたい
- Tradeviewでデモトレードのをしたい
- デモ口座の口座タイプや期間を教えてほしい
このようなTradeviewのデモ口座について知りたい人向けに、デモ口座の口座タイプ、期間や口座開設方法を紹介して行きます。
開設後のMT4ダウンロード方法も画像付きで紹介します。
Tradeviewのデモ口座は数項目を入力するだけで、すぐに作ることができて簡単です。
ぜひトレードの練習に活かして行きましょう。
| デモ口座の申請はコチラ | ||
| MT4デモ口座 | MT5デモ口座 | cTraderデモ口座 |
Tradeview デモ口座の口座タイプは4種類
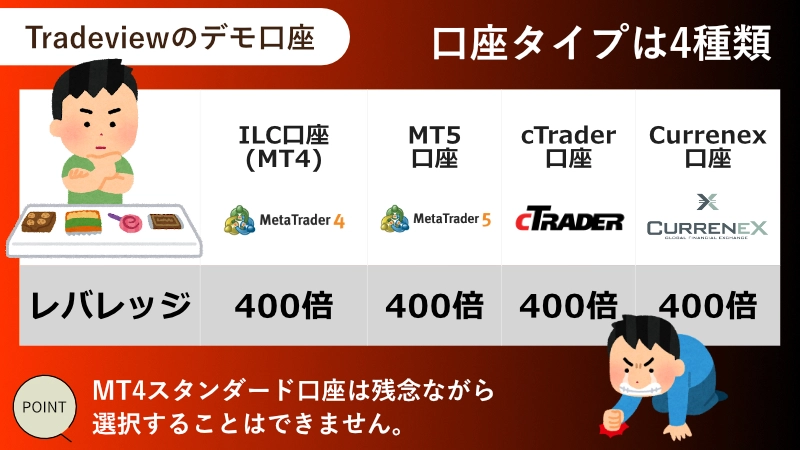
| ILC口座(MT4) | MT5口座 | cTrader口座 | Currenex口座 | |
|---|---|---|---|---|
| レバレッジ | 400倍 | 400倍 | 400倍 | 400倍 |
※MT4スタンダード口座は選択不可
Tradeviewのデモ口座はMT4 ILC口座、MT5口座、cTrader口座、Currenex口座の4種類から選択することができます。
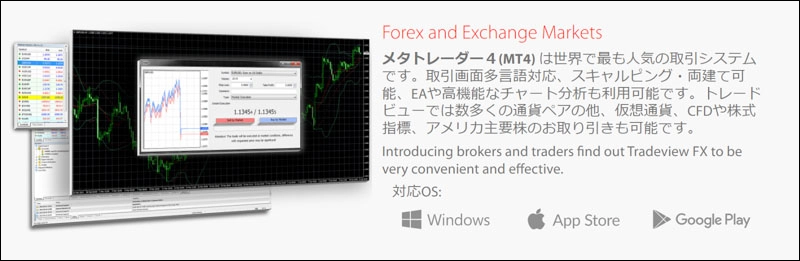
ILC口座の場合、通常のリアル口座はレバレッジ200倍ですが、デモ口座の場合はレバレッジ400倍まで選択することが可能です。
cTraderやCurrenexも選択することが可能なので、取引プラットフォームをどれにしようか迷っている人はデモ口座で試してからリアル口座を作っても良いと思います。
Tradeviewのデモ口座の期間は90日

Tradeviewのデモ口座は口座開設から90日が有効期限となります。
ただ、Tradeviewのリアル口座を開設している人は、サポートに連絡をとれば、期間関係なくずっと使うことも可能です。
もし90日では物足りない人は、サポートに連絡を取って期間を延ばしてもらいましょう。
Tradeviewのデモ口座開設方法

デモ口座の開設方法は非常に簡単です。
画像付きで紹介して行きます。
MT4はトップページ上の方で選択可能
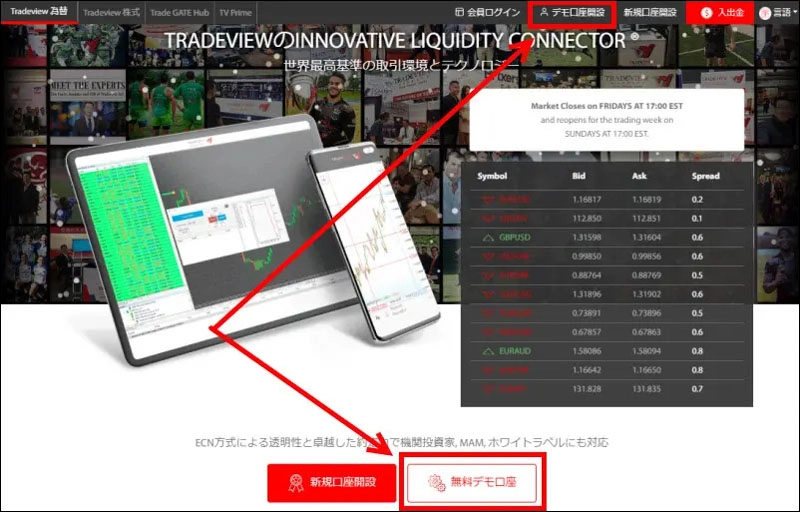
Tradeviewの公式サイトの右上や、すぐ下の「無料デモ口座」をクリックすると、MT4のデモ口座を開設することができます。
MT5、cTraderは
名前とメールアドレス、レバレッジ、通貨などを入力
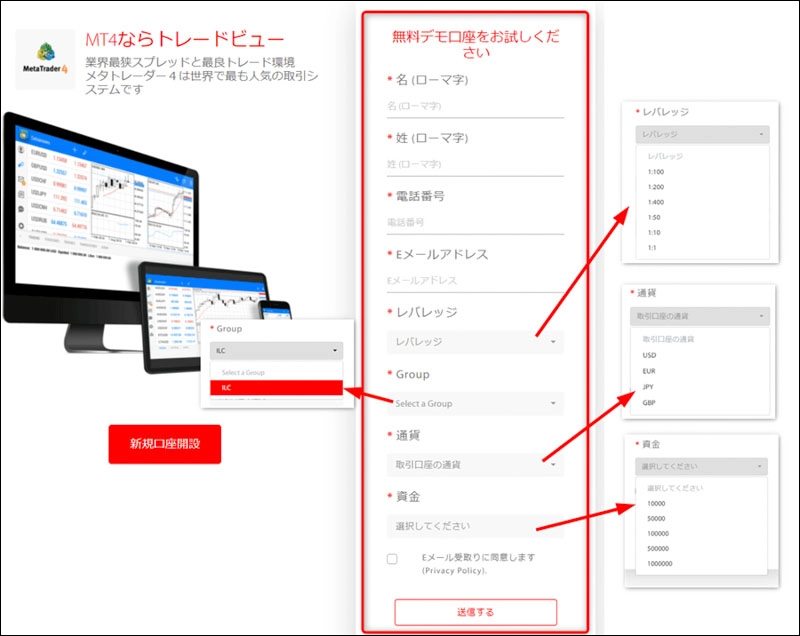
- 名 (ローマ字):(例) Taro
- 姓 (ローマ字):(例) Yamada
- 電話番号 : (例) 090-1111-2222
- メール:(例)〇〇〇@gmail.com
- レバレッジ:1倍~400倍で選択可能
- Group : ILC
- 通貨:JPY(日本円)、USD,EURなど
- 資金:10,000 ~ 1,000,000
- Eメール受取りの同意:※チェックしないと先に進めません
注意点:
デモ口座フォームからの開設の場合、Group(口座タイプ)は、ILC(ECN口座)しか選べません。
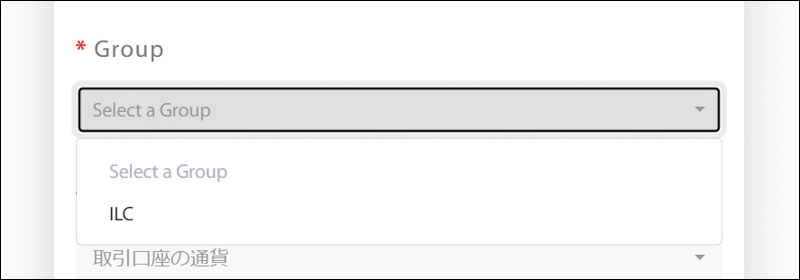
レバレッジは400倍まで選べるようになっていますが、TradeviewのMT4のILC口座は最大レバレッジが200倍ですので、本番環境に合わせるならデモ口座も同じレバレッジにした方が良いでしょう。
なお、MT4デモ口座申請画面からはXレバレッジ口座タイプを選択可能です。
デモ口座開設の入力項目は以上です。
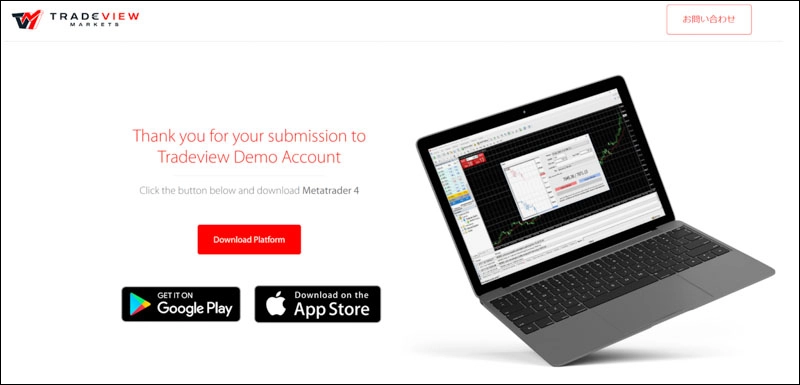
入力が完了すると、このような画面になります。
登録したメールアドレスをチェックしましょう。
デモ口座のIDとパスワードがメールで届く
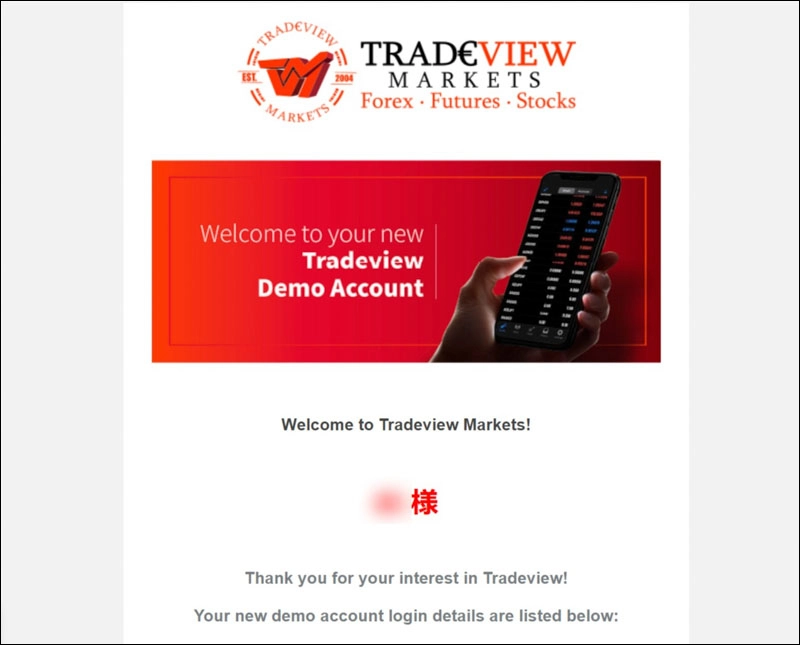
登録したメールアドレスにデモ口座のIDとパスワードが届きます。
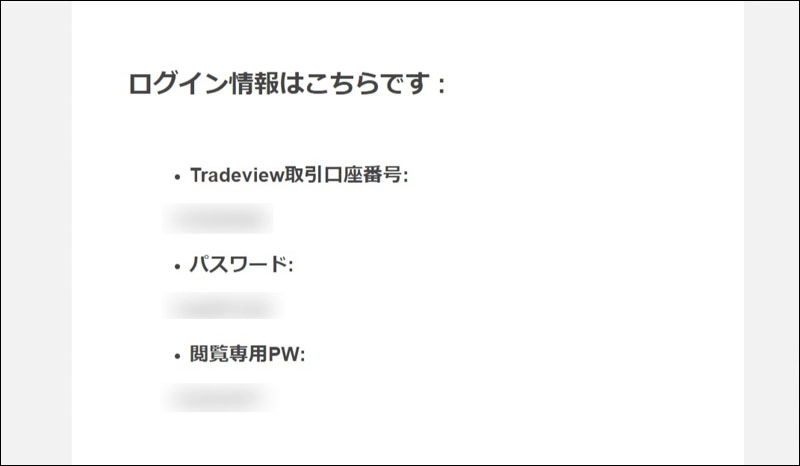
- Tradeview取引口座番号:
- パスワード:
- 閲覧専用PW:
の3つが送られます。必ず保存するようにしましょう。

メールの中にダウンロードリンクが添付されていますので、そちらからMT4をダウンロードしていきましょう。
スマホアプリでのダウンロードと設定方法も、後程解説していきます。
Tradeviewのデモ口座 MT4をインストール
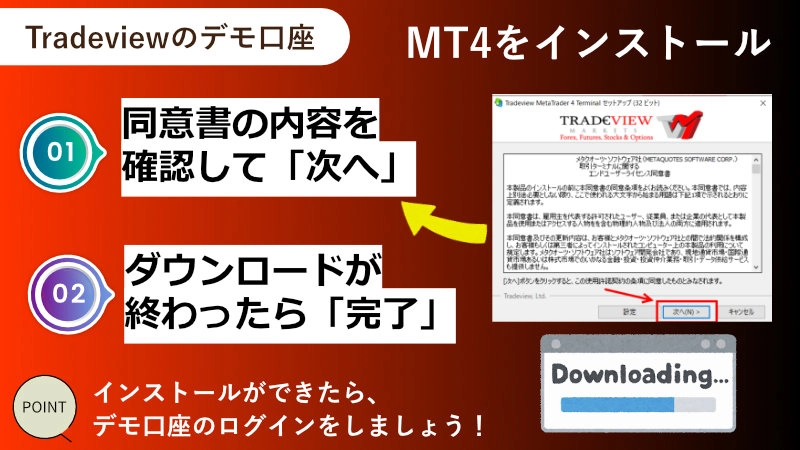
では、ダウンロードができたらPCの中にインストールしていきましょう。
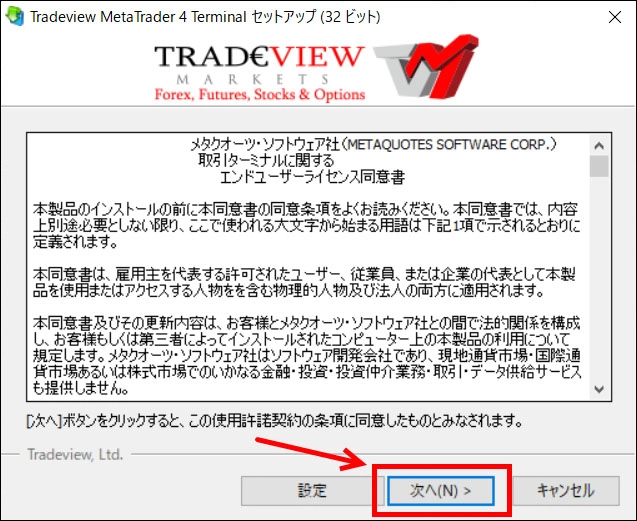
MT4のダウンロード画面に切り替わるので、同意書の内容を確認して「次へ」をクリックします。
ダウンロードが始まるので少し待ちましょう。

ダウンロードが終わったら「完了」をクリックします。
自動的にTradeviewのMT4が立ち上がります。
デモ口座のログイン方法

PCでのログイン方法
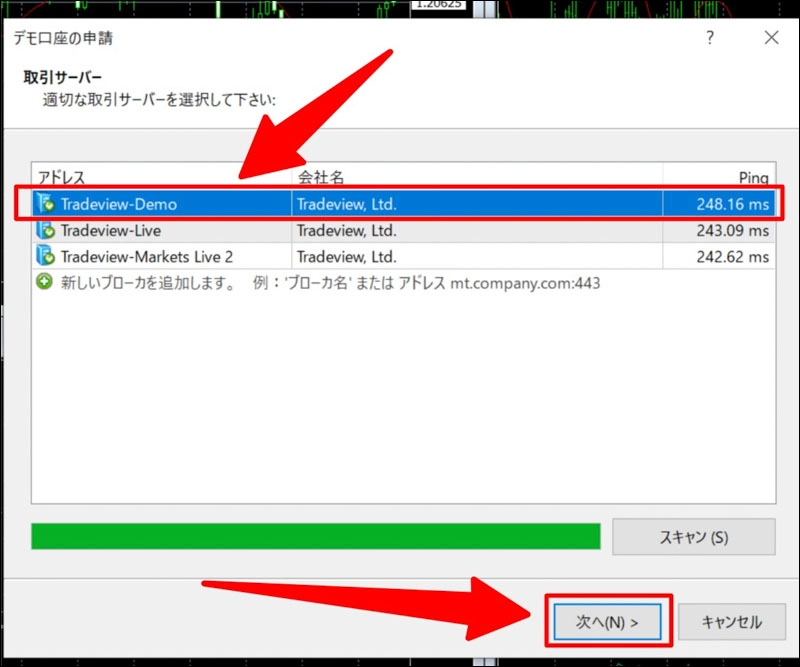
立ち上がると、「デモ口座の申請」というタブが表示されます。Tradeview-Demoを選択して「次へ」進みましょう。

既存のアカウントを選択し 先ほどメールで送られてきた
- ログイン(トレードビュー 取引口座番号)
- パスワード
を入れていきます。
「次へ」を選択するとログインが完了します。
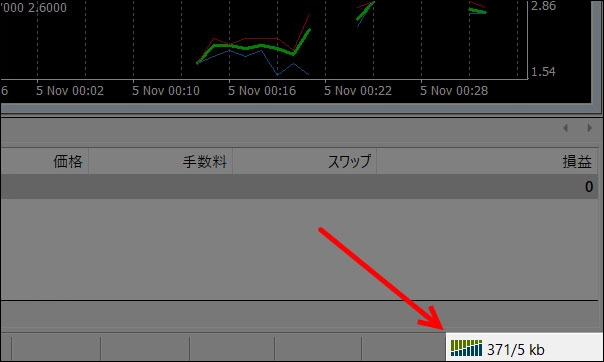
MT4右下の「接続状況」が動き出したらログインした合図になります。
スマホアプリのログイン方法
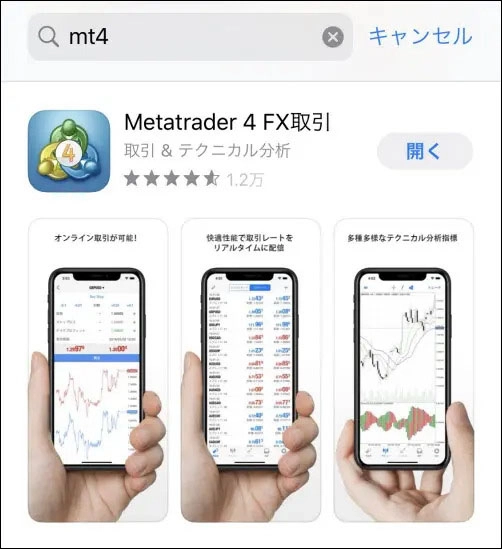
続いてスマホアプリのログイン方法を解説します。
まずはMT4アプリを立ち上げましょう。
iphone版
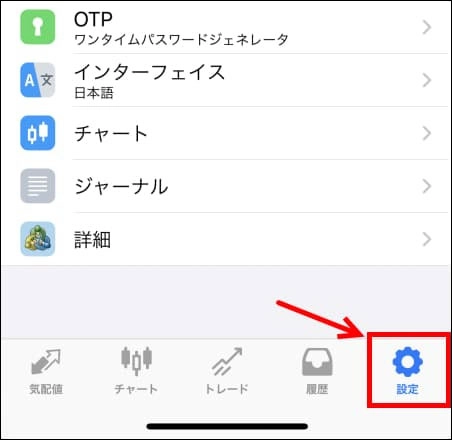
ログインはMT4アプリ右下にある「設定」を選択します。
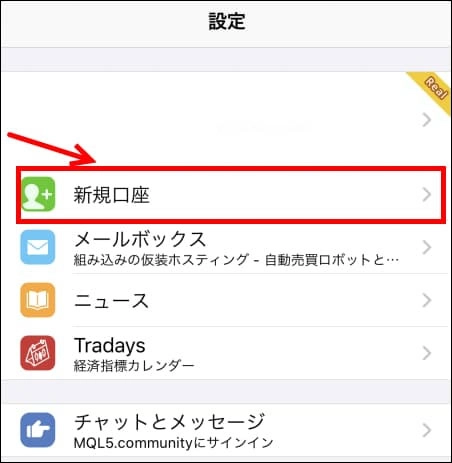
「新規口座」を選択します。
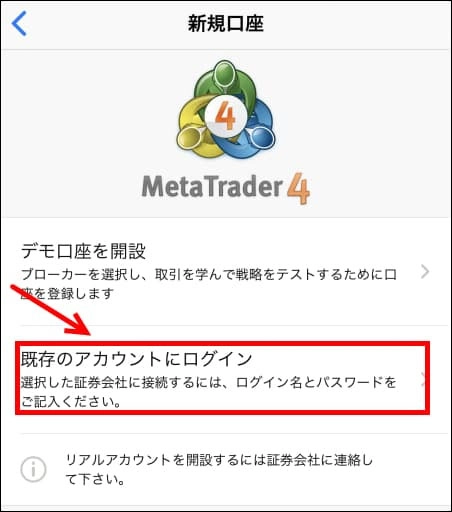
「既存のアカウントにログイン」をクリックしましょう。
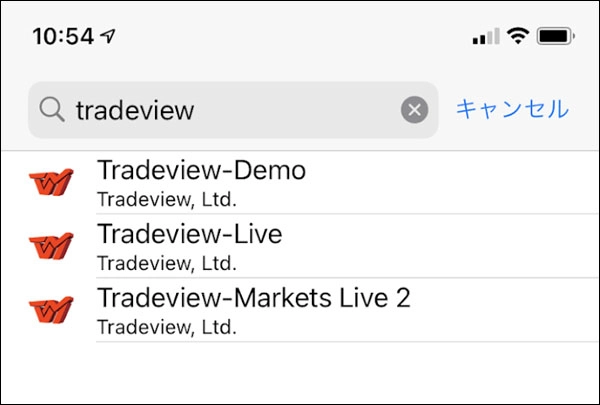
検索画面で「Tradeview」と入力するとTradeviewサーバーが出てきます。
デモサーバー「Tradeview-Demo」を選択してください。
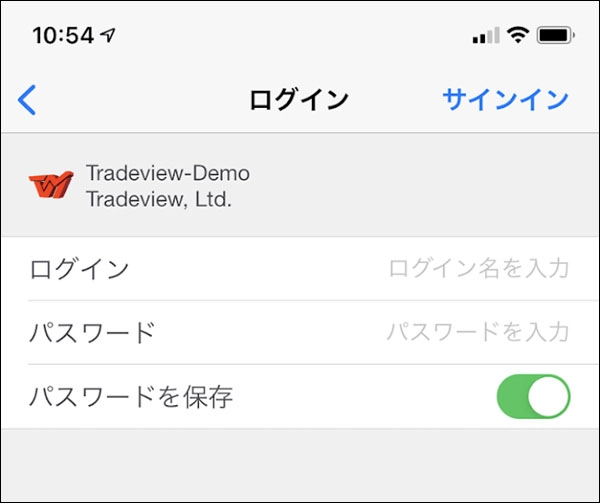
ログイン(口座番号)とパスワードを入力しましょう。
これでスマホアプリのMT4ログインが完了です。
Android版
TitanFXのMT4 スマホ(Android)でのログイン方法です。
まずはMT4アプリを立ち上げましょう。
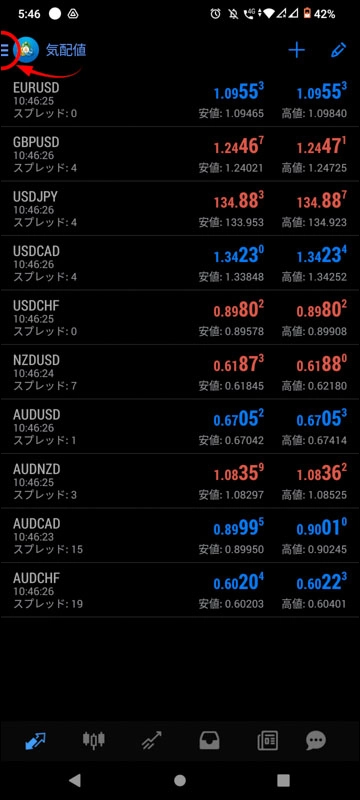
私のスマホでは左の方が切れてしまっていますが、トップページから左上に現れるハンバーガーアイコンをタップします。
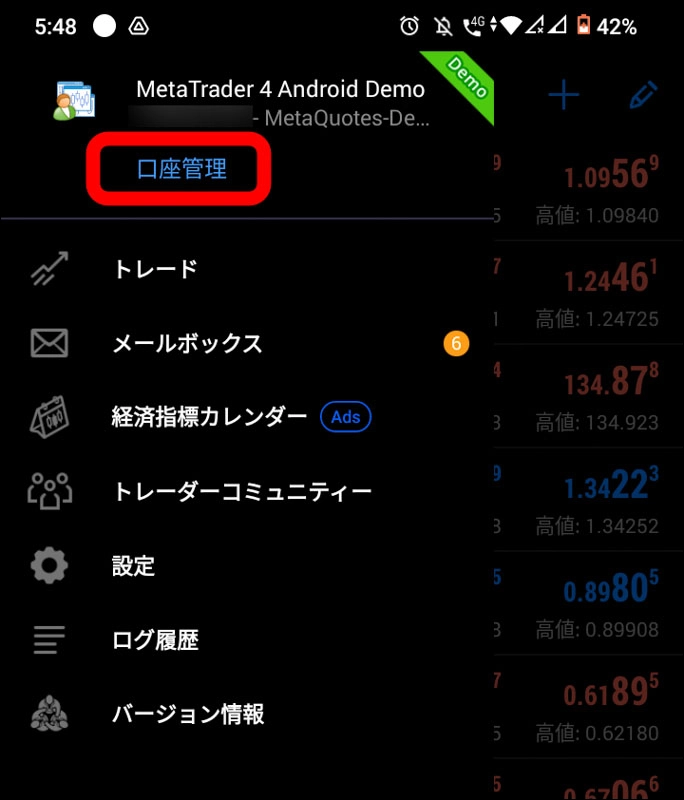
口座管理をタップします。
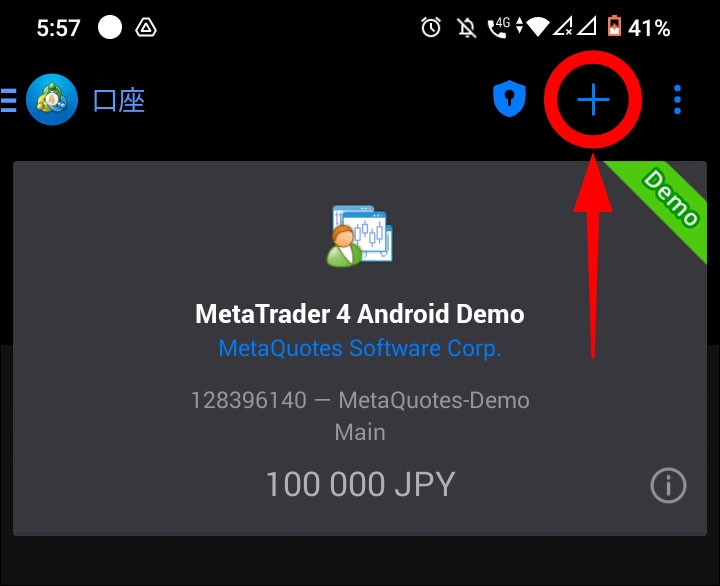
右上の方に表示されるプラスマークをタップします。
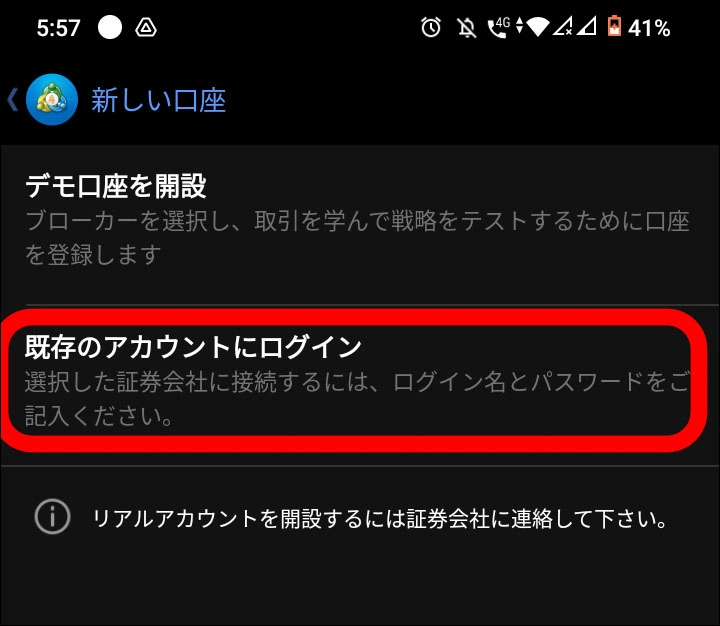
既存のアカウントにログインをタップします。
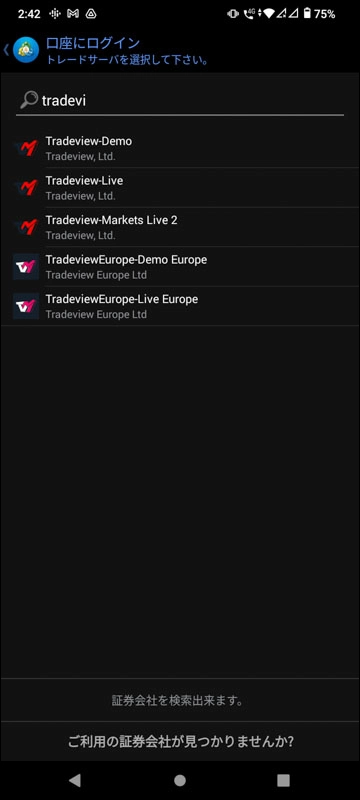
検索窓で「Tradeview」と入れると選択肢が出て来ます。
「Tradeview-Demo」を選びましょう。
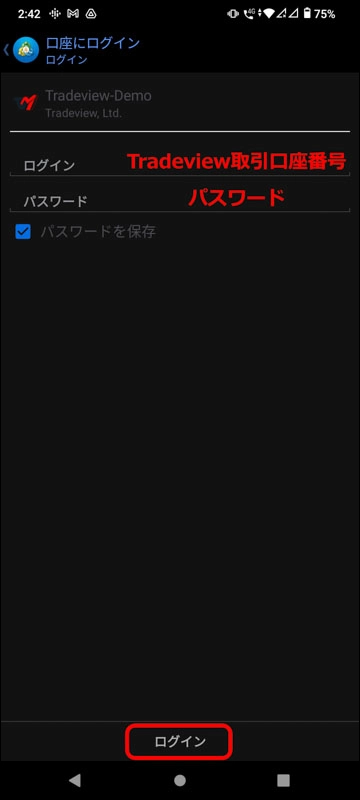
メールに記載されているログインIDとパスワードを入力しましょう。
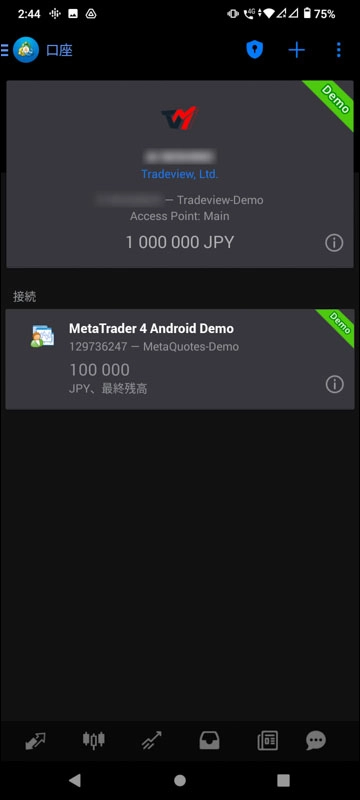
このような画面が表示されれば、Android版スマホアプリのログインは完了です。
デモ口座の追加入金

Tradeviewのデモ口座残高は、残念ながら追加入金はできません。
証拠金はデモ口座開設時に、
- 1万円
- 5万円
- 10万円
- 50万円
- 100万円
から選択することができますが、最初に設定した証拠金を、途中で変更することはできません。
変更や追加での入金はできませんが、新たにデモ口座を開設すれば、無制限に使用することが可能です。
Tradeviewデモ口座は複数口座を開設可能

Tradeviewのデモ口座は複数開設可能です。
デモ口座申請画面からも簡単に作成可能なので、必要だと思ったらデモ口座を作って行きましょう。
口座タイプ別や、ベース通貨(JPY・USD・EUR)、証拠金を自由に設定できるので、投資状況に合わせて様々なデモ口座を開設できます。
Tradeviewデモ口座の注意点

Tradeviewのデモ口座についての注意点です。
リアル口座とはサーバーは違う
Tradeviewのデモ口座はリアル口座と同じ環境ではありますが、サーバーは違っている可能性があります。
スプレッドも場合によっては少し差が出ていることもあるので、「デモ口座はリアル口座とまったく同じではない」ことを理解しておきましょう。
デモ口座は出金できない
デモ口座の資金は仮想の証拠金になるため、トレードに勝っても出金できないので気を付けましょう。
リアル口座でトレードに勝って出金するようにしましょう。
Tradeviewのデモ口座でよくある質問
Tradeviewのデモ口座に関するよくある質問です。ぜひ参考にしてください。
- Tradeviewデモ口座を作る方法は何ですか?
- まずTradeviewの公式サイトにアクセスし、口座開設フォームに必要事項を入力して申し込みます。申し込み後、口座開設完了メールが届くので、そのメール内に記載されているログイン情報を使ってデモ口座にログインできます。
- Tradeviewデモ口座は無料で利用できますか?
- はい、Tradeviewデモ口座は完全無料で利用することができます。
- Tradeviewデモ口座の有効期限はいつまで?
- Tradeviewデモ口座の有効期限は、申し込みから90日間です。90日が過ぎても、また作り直すことが可能です。
- Tradeviewデモ口座での取引はリアルタイムで行われるの?
- はい、Tradeviewデモ口座での取引はリアルタイムで行われます。しかし、デモ口座での取引は仮想の口座残高で行われるため、リアルマーケットでの取引と同じくらいリアルな取引体験をすることができます。
- Tradeviewデモ口座で得た利益は引き出せるの?
- いいえ、Tradeviewデモ口座で得た利益は引き出すことはできません。デモ口座はあくまで仮想の取引環境であり、実際のお金での取引とは異なるため、利益を得ても引き出すことはできません。ただし、デモ口座での取引結果はリアルタイムで確認できるため、FXの基礎知識やトレード戦略の習得には役立ちます。
Tradeviewのデモ口座まとめ
Tradeviewのデモ口座の開設方法や口座タイプ、期間などを紹介して来ました。
Tradeviewのデモ口座は4項目に入力するだけで作ることができ、とても簡単です。
期間は90日しか使えませんが、リアル口座を持っている人は無期限を希望とサポートに連絡して伸ばしてもらいましょう。