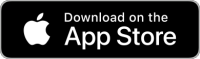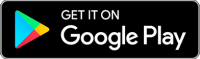「MT4のログインができない」
「どこからMT4をダウンロードできるの?」
このようなTradeviewのMT4について知りたい人向けにMT4のダウンロード方法とログインについて解説して行きます。
TradeviewはMT4の他にもcTraderやCurrenexなどのプラットフォームもありますが、ここではMT4に特化して紹介して行きます。
| MT4のダウンロードはコチラ | ||
|---|---|---|
| Windows版 | iOS版 | Android版 |
TradeviewのMT4(MetaTrader4)取引プラットフォームとは?

メタトレーダー4(MT4) は世界で最も人気の取引システムです。
取引画面多言語対応、スキャルピング・両建て可能、EAや高機能なチャート分析も利用可能です。
Tradeviewでは数多くの通貨ペアの他、仮想通貨、CFDや株式指標、アメリカ主要株のお取り引きも可能です。
MT4はご存知の人も多いでしょうが、世界で一番使われている取引プラットフォームです。
作りはシンプルですが、様々なインジケーターを使うことで自分の使いやすいようにカスタマイズすることができ、非常に使い勝手の良い取引プラットフォームです。
海外FXではMT4を使い事が多く、TradeviewでもMT4を取り扱っています。
TradeviewでMT4を使う場合はMT4スタンダード口座かILC口座となります。
cTrader口座はcTraderという取引プラットフォームを使い、Currenex口座はCurrenexという取引プラットフォームがあります。
TradeviewのMT4のダウンロード方法
TradeviewのMT4は、Windows版、スマホ版、Mac版3種類のダウンロード方法を紹介して行きます。
ダウンロードができない人はコチラを参考にしてください。
Windows版 MT4のダウンロード方法
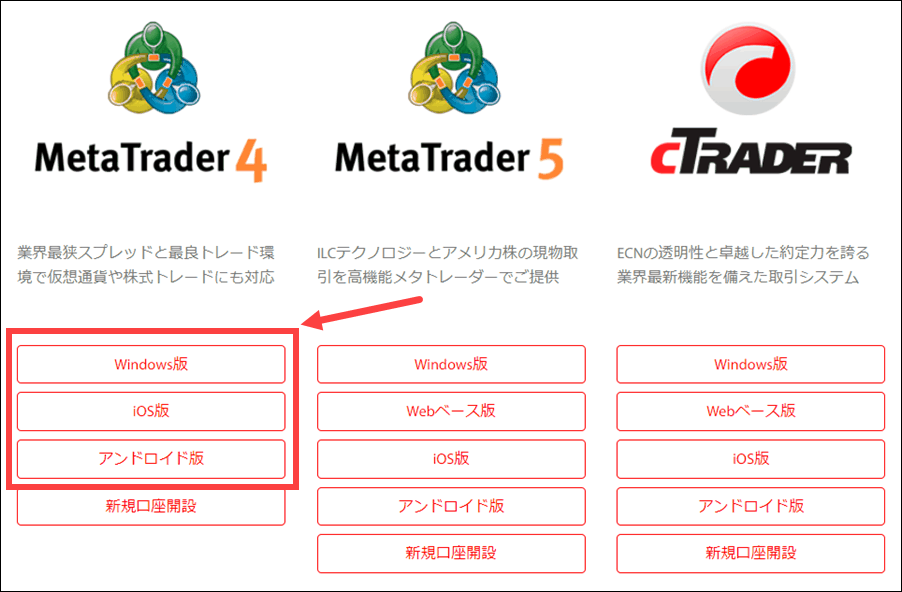
Tradeview 取引プラットフォームダウンロードからMT4を選択します。
「Windows版」をクリックするとMT4の設定ファイルがダウンロードされます。
次へをクリック
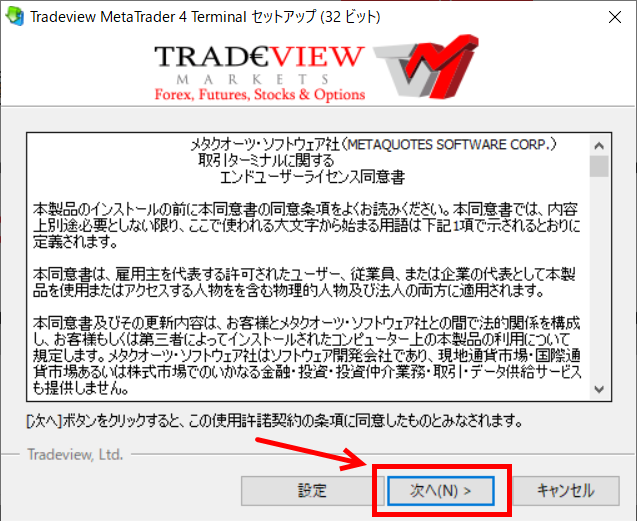
MT4のダウンロード画面に切り替わるので、同意書の内容を確認して「次へ」をクリックします。
ダウンロードが始まるので少し待ちましょう。
インストールの完了
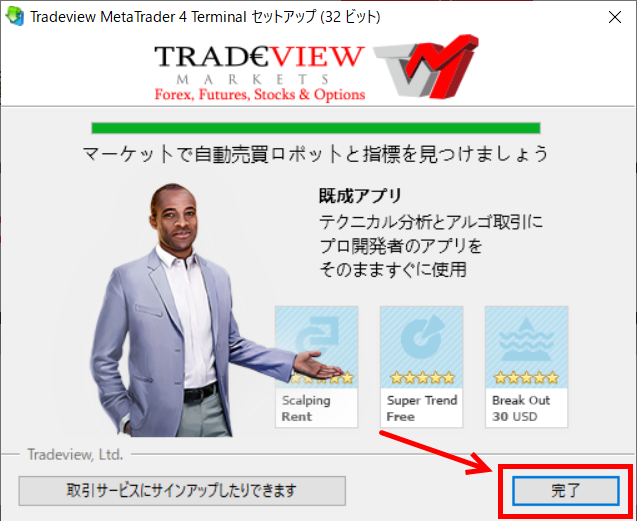
インストールが終わったら「完了」をクリックします。
自動的にTradeviewのMT4が立ち上がるはずです。
デスクトップにショートカットアイコンが出る
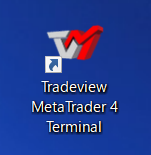
デスクトップにもTradeviewのMT4ショートカットが出来ています。
これでWindows版のMT4ダウンロードは完了です。
スマホ版 MT4のダウンロード方法
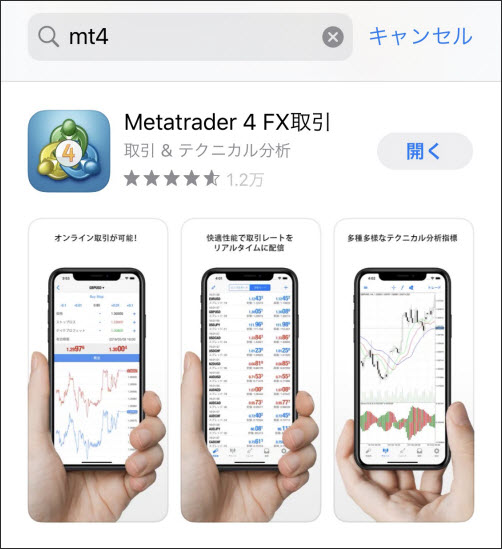
スマホ版のMT4のアプリをダウンロードすることで使うことができます。
Tradeviewに限らず他の海外FX業者と共通なので、1つのアプリで複数業者のトレードをすることが可能です。
外出中でもトレードすることができるので、必ず取っておきましょう。
アプリを取りログインするだけですぐに使うことができます。
Mac版 MT4のダウンロード方法
TradeviewのMT4 Mac版は存在せず、通常では利用することができません。
cTraderならWebTraderがあるため、ウェブ上でトレードすることは可能です。
以前はMacでWindowsアプリを使ってMT4を動かす「PlayOnMac」というものもありましたが、それも終了してしまいました。
今のところMacでMT4を動かす方法がないため、cTraderのウェブ版を使うか、他の海外FX業者を選択することになります。
TradeviewのMT4を複数ダウンロードしたい場合
TradeviewのMT4を複数ダウンロードして「スタンダード口座とILC口座を同時に使いたい」「EAを複数アカウントで動かしたい」という人もいるでしょう。
1つのパソコンで複数のMT4をダウンロードすることも可能なので、ここでは簡単に説明します。
MT4のダウンロード画面で「設定」を選択
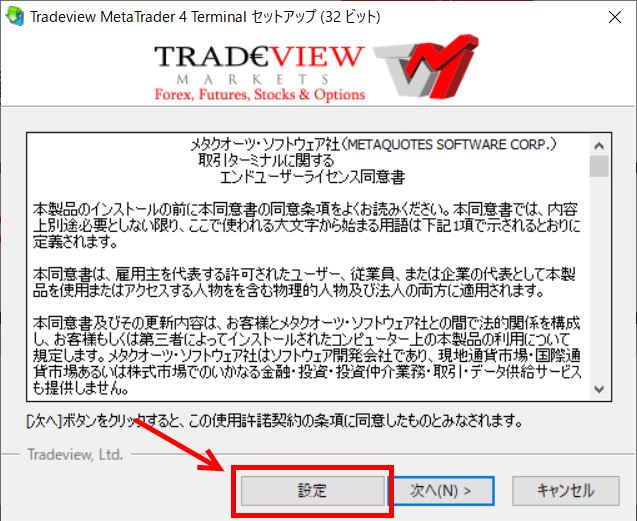
MT4のダウンロード画面で「設定」を選択します。
名前を変更する
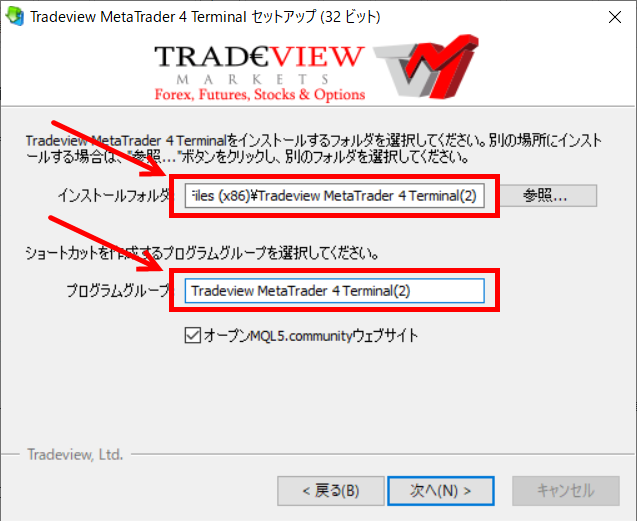
設定画面で「インストールフォルダ」と「プログラムグループ」が変更できるので、「Tradeview MetaTrader 4 Terminal」のあとに(2)など、自分の好きな名前を入れましょう。
EAの名前や、Standard、ILCなど、口座の名前でも良いと思います。
これでMT4を保存しておくフォルダ先が変更になるので2つのファイルを1つのパソコンに入れることができます。
TradeviewのMT4をダウンロードできない
MT4がダウンロードできない原因は主に3つあります。
「メタクオーツ社からインストールしようとしている」と「セキュリティウイルスソフトが邪魔している」・「プロキシサーバーをONにしている」この3つの原因を疑いましょう。
MetaQuotes社(メタクオーツ社)の公式サイトからはMT5しかインストールできない
現在はメタクオーツ社からMT4をインストールすることができず、MT5のみインストールできる状態です。
公式ページを見ると「無料でMetaTrader 4をダウンロードする」を大きく書いてありますが、インストールするとファイルがMT5になっています。
MT4をインストールする時はXMの公式サイトから行いましょう。
このショートカットは、リンク先の‘terminal.exe‘が変更または移動されているため、正しく機能しません。このショートカットを削除しますか?
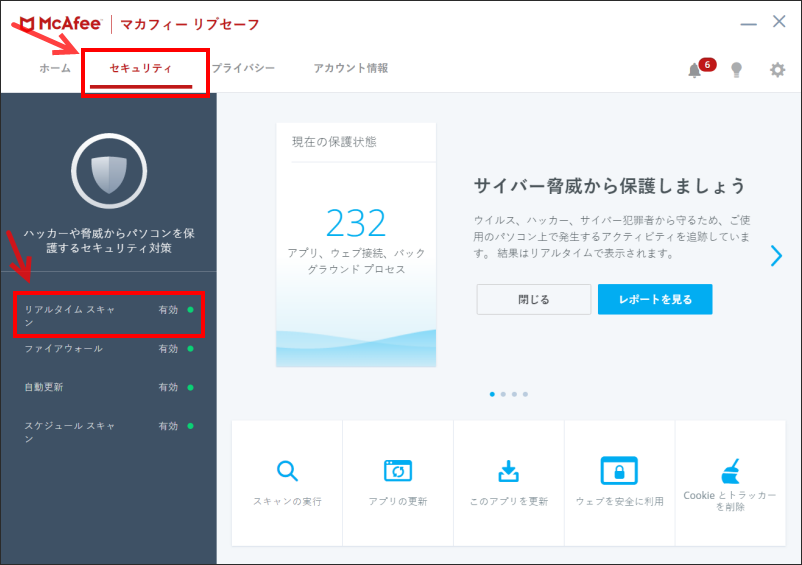
「このショートカットは、リンク先の‘terminal.exe‘が変更または移動されているため、正しく機能しません。このショートカットを削除しますか?」と表示される場合はウイルスソフトのマカフィー(Mcafee)が原因の可能性があります。
「マカフィーのリアルタイムスキャンを無効にする」という対処方法でインストールできるようになります。
申し訳ありませんが、エラーが発生しました。後でお願いします。
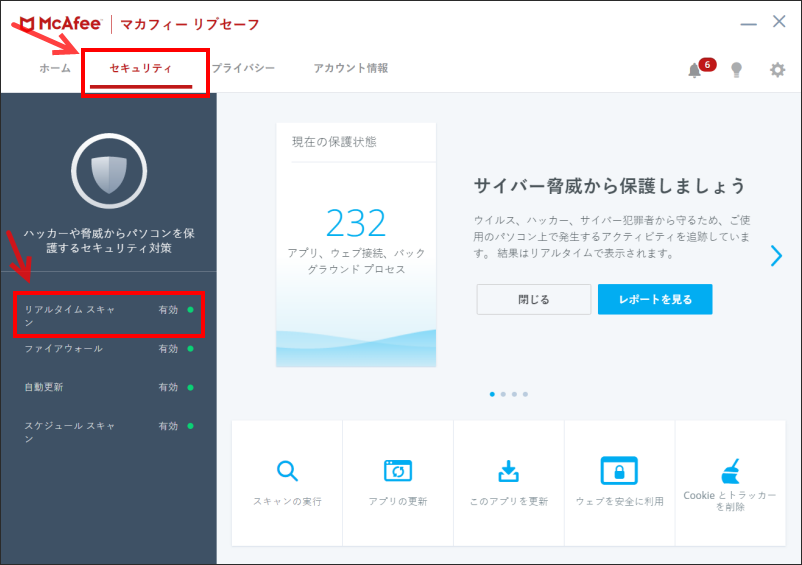
「申し訳ありませんが、エラーが発生しました。後でお願いします。」と表示される場合はウイルスソフトのマカフィー(Mcafee)が原因の可能性があります。
という対処方法でインストールできるようになります。
「プロキシサーバのオプションを記入してください。」と表示される
「プロキシサーバのオプションを記入してください。」と表示される場合は、MT4の設定かパソコン上の設定の可能性があります。
「プロキシサーバ」は入力する必要はなく、この表示が出ること自体に問題があります。
プロキシサーバー入力画面の表示されるのを防ぐ方法を紹介します。
ツール → オプション → サーバー → 「プロキシサーバーを有効にする」のチェックを外す
あなたのパソコンのコントロールパネル設定
コントロールパネル → ネットワークとインターネット → インターネットオプション → 接続 → ローカルエリアネットワーク(LAN)の設定 → 「プロキシサーバー」のチェックを外す
これで解決できるはずです。
TradeviewのMT4のログイン方法
TradeviewのMT4をダウンロードしたら、次はログインして行きましょう。
ログイン方法とログインできない場合の対処方法について紹介して行きます。

MT4を立ち上げたら上の方にある「ファイル」→「取引口座にログイン」をクリックします。
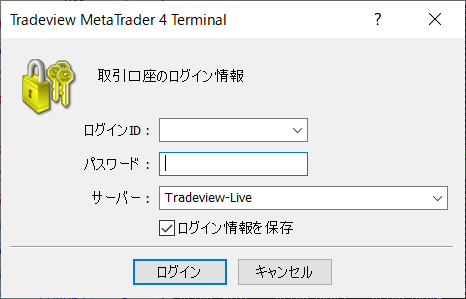
ログインIDとパスワード、サーバー名を入力しましょう。
ログインIDとパスワードは口座開設に来るメール「Tradeview Live Account」に記載してあります。
サーバー名は「Tradeview-Liveradeview-Live」と「Tradeview-Demo」の2種類しかないので、「Tradeview-Live」を選択しましょう。
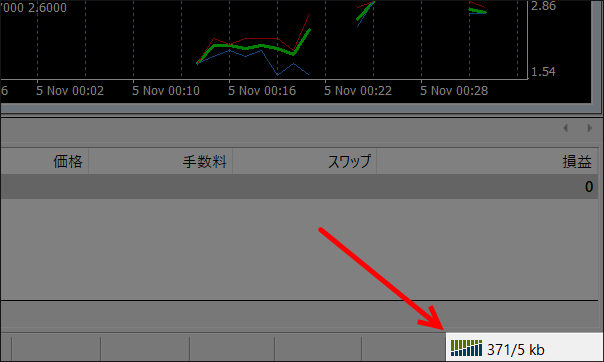
MT4右下の「接続状況」が動き出したらログインした合図になります。
(ピローンのような音がなります。)
もし接続できなかった場合は、ピローンの後に「ボヨーン」となるので、これはログインできていない合図となります。
TraderviewのMT4でログインできない
MT4にログインできない場合は以下の3つの可能性があります。
- ログインIDが間違っている
- パスワードが間違っている
- 選択したサーバーが間違っている
まずはTradeviewに登録した時に来たメール「Tradeview Live Account」を確認しましょう。
口座開設時にTradeviewから来るメール
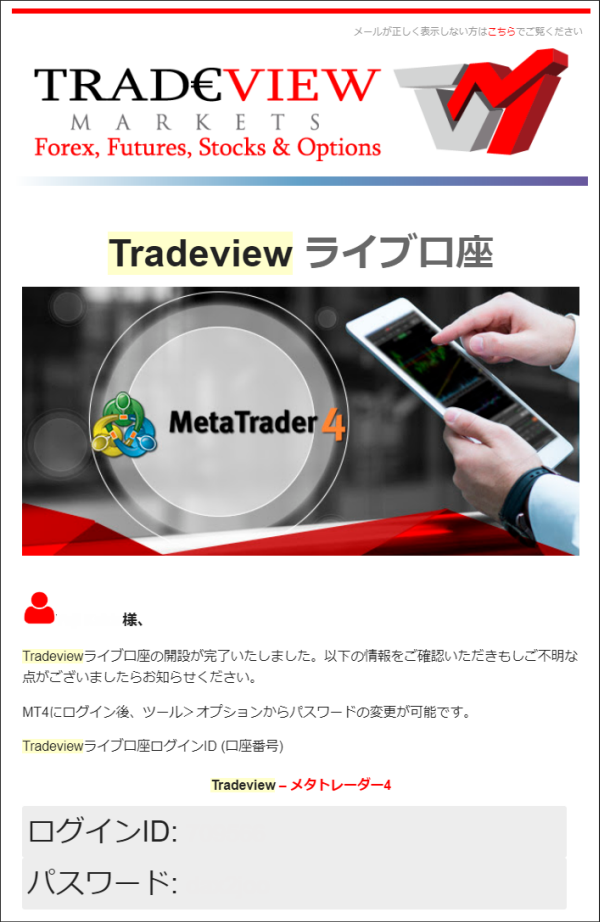
このようなメールが来ているはずなので確認しましょう。
メールが見つからない場合
「Tradeview Live Account」のメールが見つからない場合はTradeviewのサポートに連絡を取りましょう。
Tradeviewの日本語サポートは月曜日~金曜日の24時間営業です。
TradeviewのMT4まとめ
TradeviewのMT4ダウンロード方法とログイン方法について紹介して来ました。
Tradeviewは他にもcTraderやCurrenexもありますが、MT4が未だに一番人気を誇っています。
オリジナルのインジケーターもたくさんあり、EAも非常にたくさんの種類があるので、MT4が定番になっている人も多いと思います。
MT4を使えるECN口座がILC口座となりレバレッジが200倍となります。
もしレバレッジを大きくトレードしたい場合はスタンダード口座を使うかcTrader口座を使いましょう。
| MT4のダウンロードはコチラ | ||
|---|---|---|
| Windows版 | iOS版 | Android版 |
【Tradeview関連記事】