
Axioryのログイン方法について解説していきます。
Axioryの「マイページ(MyAxiory)」「MT4」「cTrader」「デモ口座」の4種類のログイン方法について解説して行きます。
すべて画像付きで解説するので「どこをクリックすれば良いか」分かると思いますので、ぜひ参考にしてください。
> Axioryのログインはコチラ
Axioryの公式サイトはコチラ
Axioryの口座開設 – 口座開設方法と時間・必要書類
Axioryへのログイン方法は4つある
→ マイページとcTraderログインできない場合
→ MT4にログインできない場合
Axioryのログインは4種類あるので、クリックするとそれぞれの解説の箇所にジャンプします。
Axiory マイページへのログイン(MyAXIORY)
まずはマイページ(MyAxiory)のログイン方法を解説します。
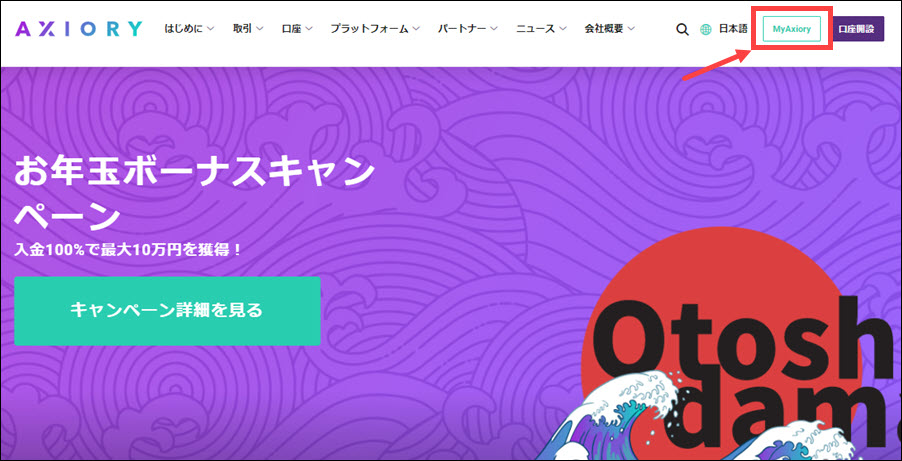
Axiory公式サイトにアクセスして右上の「MyAxiory」をクリックしましょう。
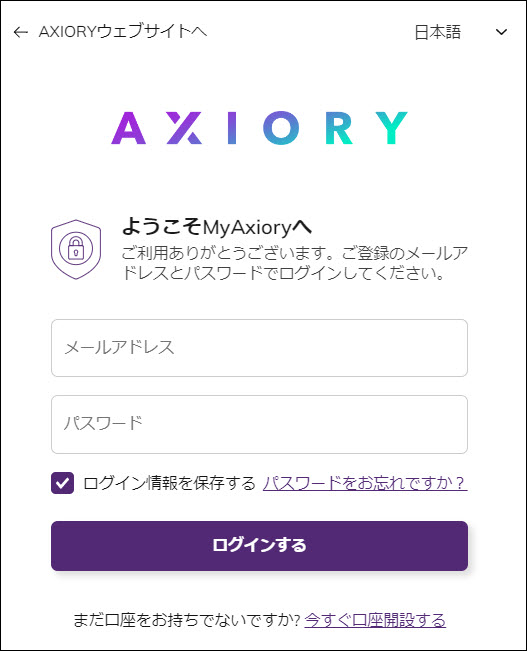
「ようこそMyAxioryへ」と表示されるので、「登録したメールアドレス」と「パスワード」を入力してログインをクリックします。
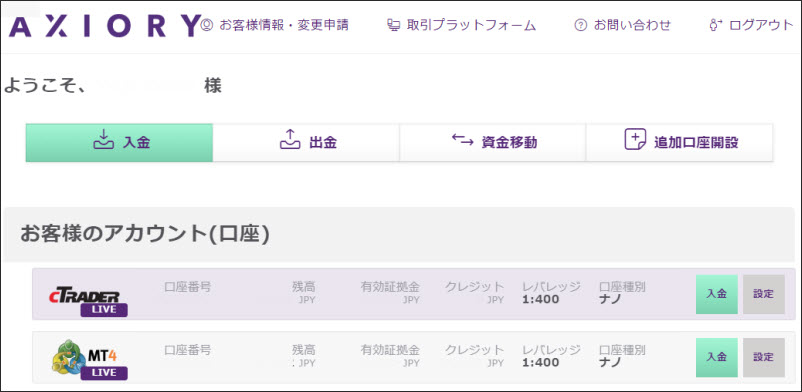
このようなマイページになったらログイン完了です。
Axiory MyAXIORYへのログイン方法を教えてください。
Axioryスマホからのログイン
スマホからのAxioryログイン方法を解説します。

Axiory公式サイトにアクセスして右上の「MyAxiory」の部分をクリックします。
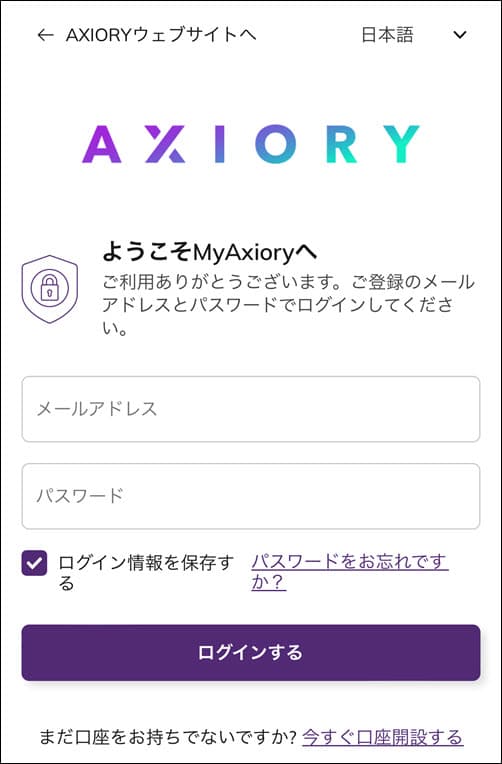
メールアドレスとパスワードを入力して「ログイン」をクリックします。
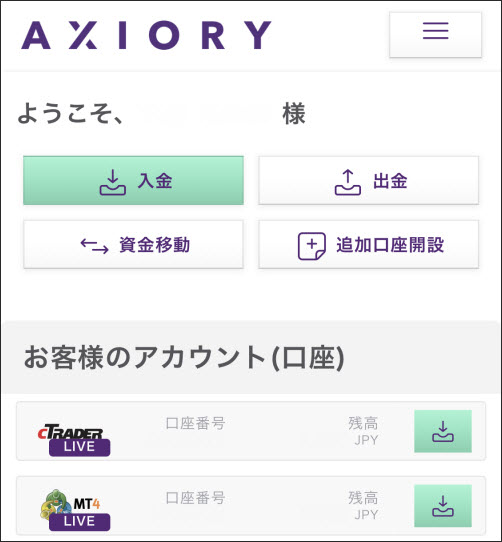
このようなマイページになったらログイン完了です。
Axiory マイページにログインできない
Axioryにログインできない場合「メールアドレス」か「パスワード」が間違っています。
両方間違っているかもしれない時は、両方の解決方法を確認してください。
メールアドレスが間違っている場合
メールアドレスが間違っている場合は、まず心当たりのあるメールアドレスに「[AXIORY] MyAXIORY アカウント情報のお知らせ」という題名のメールが来ていないか調べてみましょう。
「メール内を検索する窓」があるはずなので、そこにコピペして調べてみましょう。
もし見つからない場合はAxiory 日本語サポートに連絡を取り、登録したメールアドレスを教えてもらいましょう。
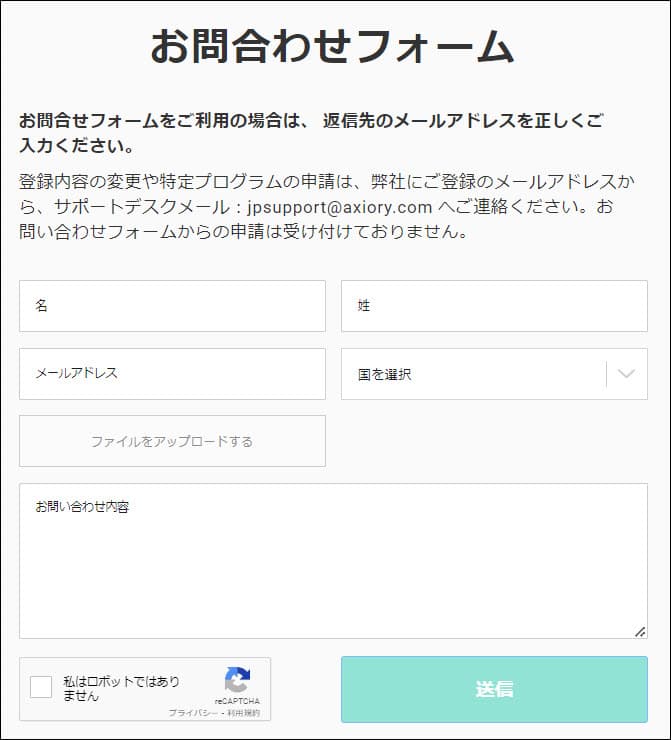
パスワードが間違っている場合
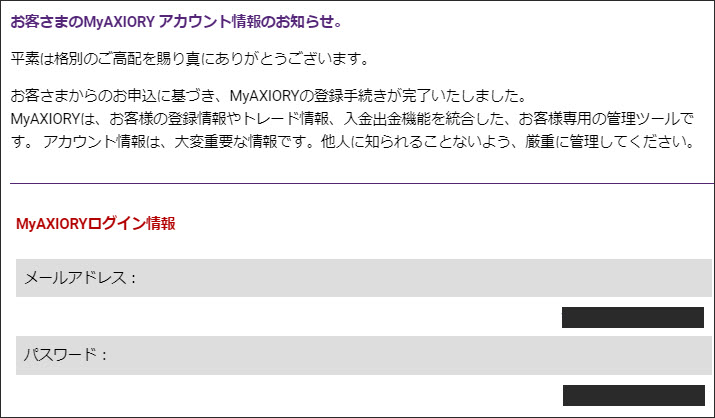
Axioryにログインできない場合は、登録したメールアドレスに[AXIORY] MyAXIORY アカウント情報のお知らせ というメールが来ているはずです。
そこにパスワードが記載してあるので確認しましょう。
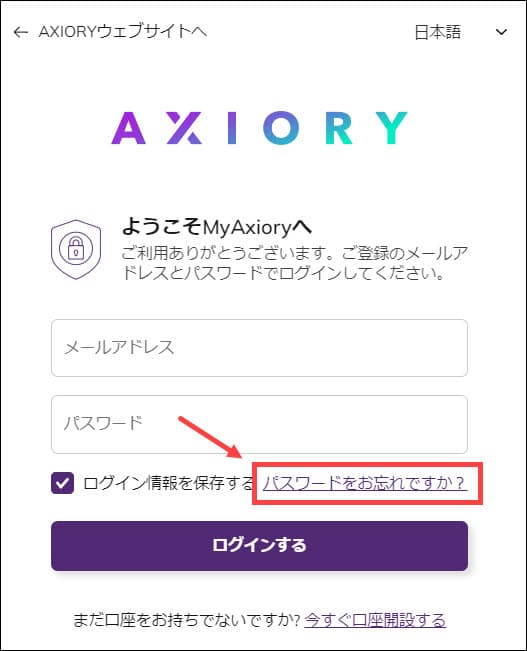
もし途中でパスワードを変更している場合は、ログイン画面の「パスワードをお忘れですか?」をクリックしましょう。
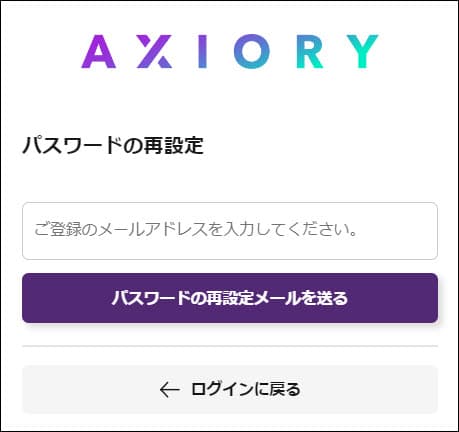
登録したメールアドレスを入力します。
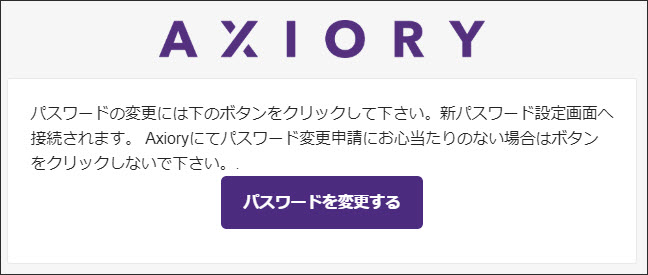
メールアドレスにAxioryから「パスワード変更リクエスト」のメールが来ているので「パスワードを変更する」をクリックします。
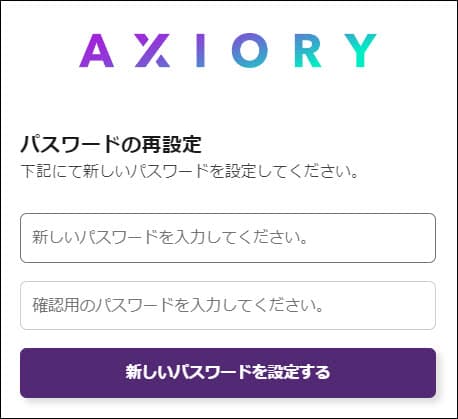
新たなパスワードを入力しましょう。
これでパスワードの発行が完了するのでログインすることができます。
MT4へのログイン(リアル口座)
AxioryのMT4(メタトレーダー)リアル口座のログイン方法について紹介します。
AxioryのMT4だけでなく、海外FXであればMT4のログイン方法は全て同じになります。
ちなみに土日は市場が動いていないので、ログインしてもチャートを見ることができませんよ。
AxioryのMT4をダウンロードするのはコチラからどうぞ。
MT4のログイン方法
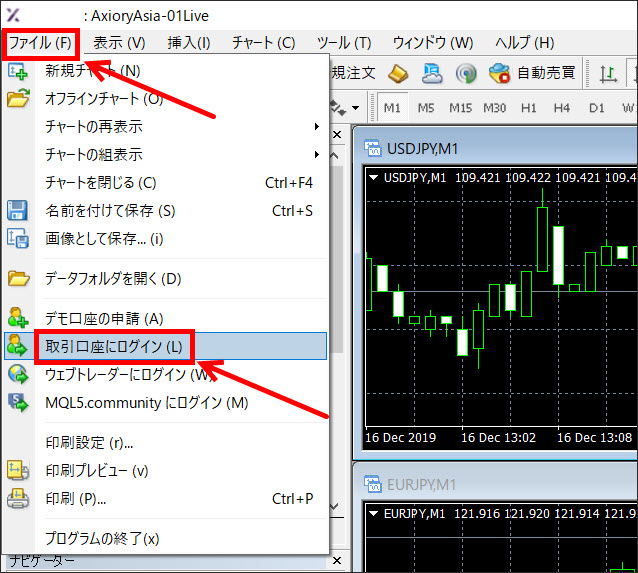
MT4を開いたら、左上の「ファイル」から「取引口座にログイン」をクリックします。
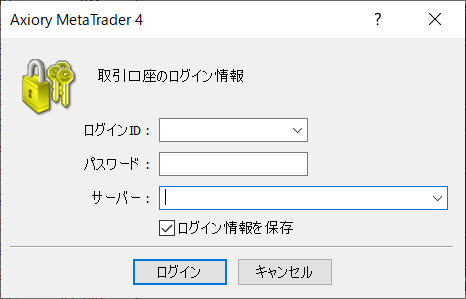
ログインID、パスワード、サーバーを選択しましょう。
すべて入力したら「ログイン」をクリックしてログイン完了です。
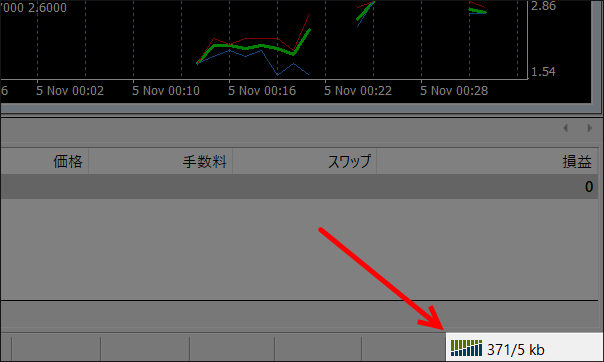
MT4右下の「接続状況」が動き出したらログインした合図になります。
(ピローンのような音がなります。)
もし接続できなかった場合は、ピローンの後に「ボヨーン」となるので、これはログインできていない合図となります。
MT4にログインできない場合の対処方法
MT4にログインできない場合は以下の3つの可能性があります。
- ログインIDが間違っている
- パスワードが間違っている
- 選択したサーバーが間違っている
Axioryの場合は3つとも登録時に来るメールを確認で確認することができます。
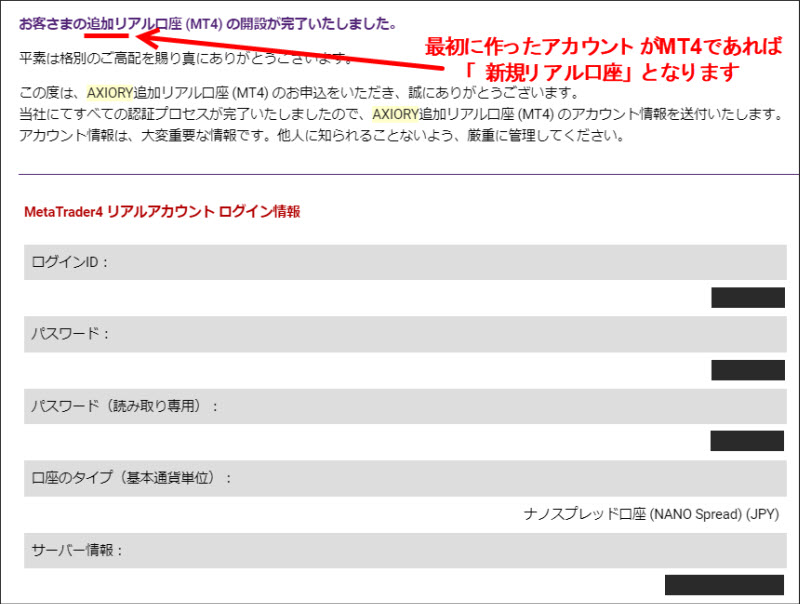
「[AXIORY] 新規リアル口座 (MT4) の開設が完了いたしました」というメールが来ているはずなので確認しましょう。
追加口座の場合は「[AXIORY] 追加リアル口座 (MT4) の開設が完了いたしました」となっています。
このメールにログインID、パスワード、サーバー名3つとも記載されているので、このメールを見ればOKです。
もし「メールが見当たらない」「パスワードを変更してしまった」などの場合は、Axiory 日本語サポートに連絡を取り、IDやパスワード、サーバー名を教えてもらいましょう。
cTraderへのログイン
続いてcTraderのログイン方法です。
cTraderログイン画面
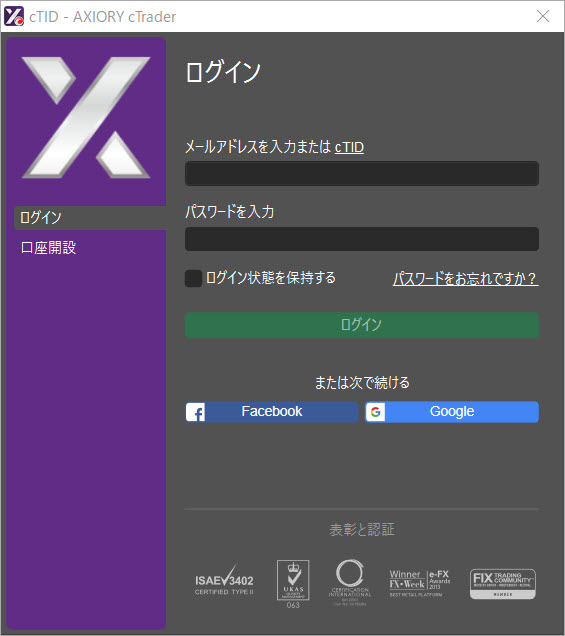
cTraderを開くと「メールアドレス」と「パスワード」を聞かれるので入力しましょう。
※すぐ上で説明しましたが、cTraderはAxiory会員ページの「メールアドレス」と「パスワード」がcTraderと共通となります。
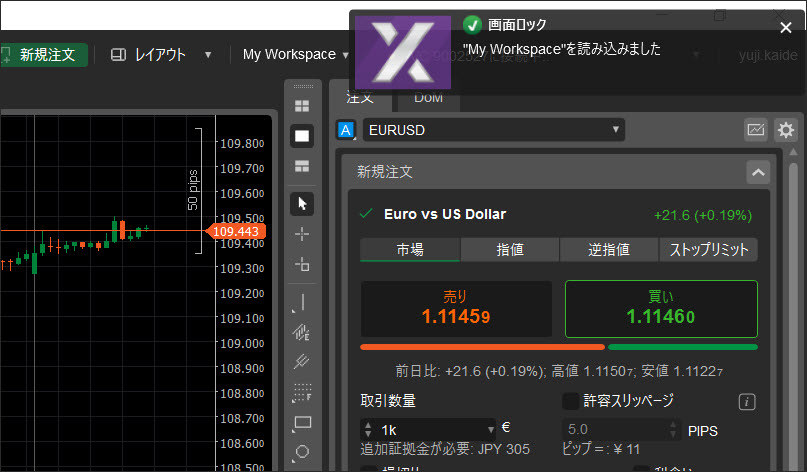
cTrader右上に「”My Workspace”を読み込みました」と表示されればログイン完了です。
cTraderにログインできない場合の対処方法
cTraderの「メールアドレス」と「パスワード」はAxioryアカウントと同じになるので、コチラから確認しましょう。
Axiory cTraderのログインに関して
デモ口座へのログイン
デモ口座のログイン方法について解説して行きます。
デモ口座のログイン方法は基本的にリアル口座と同じ方法となります。
デモ口座のMT4ログイン方法
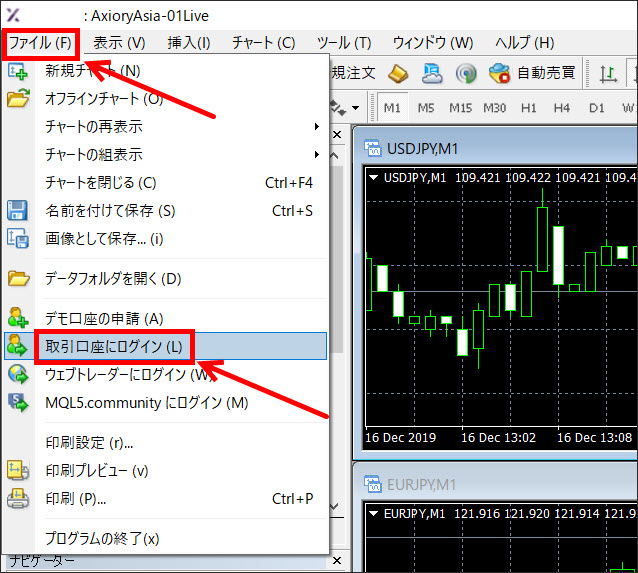
MT4を開いたら、左上の「ファイル」から「取引口座にログイン」をクリックします。
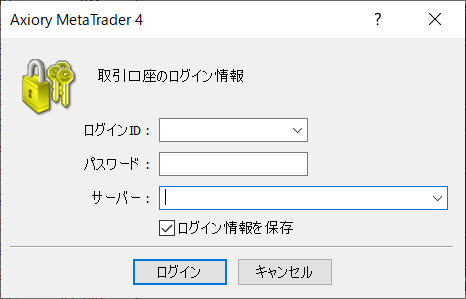
ログインID、パスワード、サーバーを選択しましょう。
すべて入力したら「ログイン」をクリックしてログイン完了です。
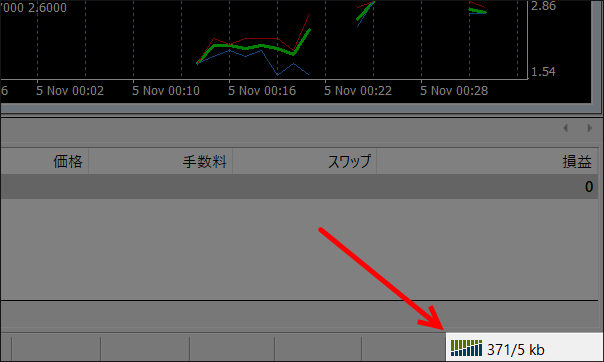
MT4右下の「接続状況」が動き出したらログインした合図になります。
(ピローンのような音がなります。)
もし接続できなかった場合は、ピローンの後に「ボヨーン」となるので、これはログインできていない合図となります。
デモ口座のcTraderログイン方法
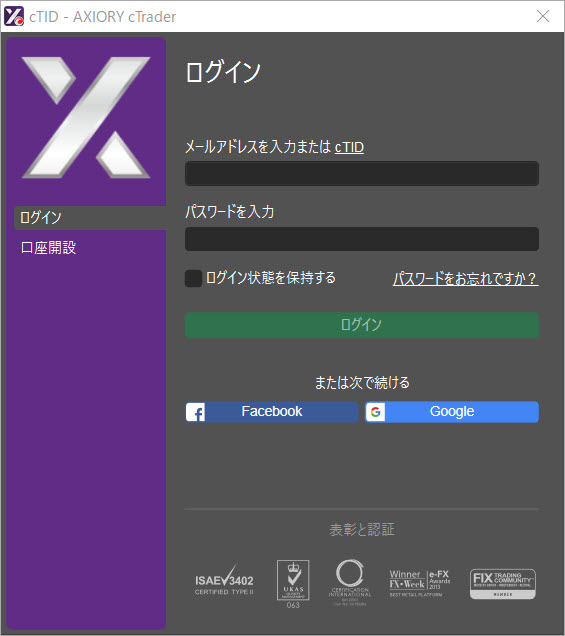
cTraderを開くと「メールアドレス」と「パスワード」を聞かれるので入力しましょう。
※上で説明しましたが、cTraderはAxiory会員ページの「メールアドレス」と「パスワード」がcTraderと共通となります。
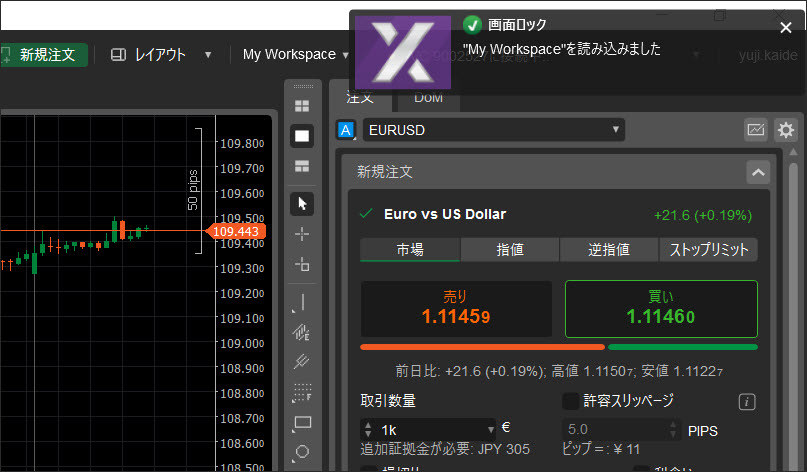
cTrader右上に「”My Workspace”を読み込みました」と表示されればログイン完了です。
デモ口座のMT4にログインできない場合

MT4にログインできない場合は、「お客様のデモ口座の開設が完了しました」というメールが登録時に来ているはずなので確認しましょう。
メールに「ログインID」「パスワード」「サーバー名」が記載してあります。
もし「メールが見当たらない」「パスワードを変更してしまった」などの場合は、Axiory 日本語サポートに連絡を取り、IDやパスワード、サーバー名を教えてもらいましょう。
デモ口座のcTraderにログインできない場合
cTraderの「メールアドレス」と「パスワード」はAxioryアカウントと同じになるので、コチラから確認しましょう。
Axioryのログインでよくある質問
Axioryのログインに関するよくある質問です。ぜひ参考にしてください。
- Axioryの会員ページ(MyAxiory)にログインできない場合はどうすれば良いですか?
- 登録メールアドレスが分かる場合はログイン画面で「パスワードをお忘れですか?」を選択してパスワードを再設定してください。メールアドレスも分からない場合はサポートに連絡しましょう。
- MT4にログインできない場合はどうすれば良いでしょうか。
- 口座開設時の登録メールに「新しいリアル口座(MT4)が開設されました」というメールが来ているので確認してください。
- cTraderにログインできない場合はどうすれば良いですか?
- cTraderのログインは口座番号ではなくメールアドレスを入力するので注意しましょう。パスワードは「新しいリアル口座(cTrader)が開設されました」に届いているので確認するようにしてください。
- デモ口座にログインできない場合の対処方法を教えてください。
- デモ口座のログインもMT4・cTraderと同じで、登録したメールを確認し、メールが無ければサポートに連絡しましょう。
Axioryのログインまとめ
Axioryのログイン方法を「マイページ」「MT4」「cTrader」「デモ口座」の4種類で解説して来ました。
マイページとMT4はログインに必要な情報がそれぞれ違うので、忘れないようにメモしておきましょう。
cTraderのログイン情報はマイページと同じになるので、少し複雑です。
もし分からなくなったらAxioryの日本語サポートに連絡を取るようにしましょう。
